Über KiCad Tutorial, Wenn Sie planen, eine Leiterplatte (PCB) zu erstellen, ist es empfehlenswert, die Verwendung von KiCad zu erlernen. Sie fragen sich vielleicht, warum Sie sich an KiCad halten sollten, aber einige CAD-Tools sind einfacher und praktischer – die Herstellung von Leiterplatten. Abgesehen von der Qualität und den Funktionen von KiCad, die für zahlreiche Anwendungen geeignet sind, hat es eine reiche Geschichte, die auf eine glänzende Zukunft hinweist.
Seit der Einführung von KiCad in das PCB-CAD vor fast drei Jahrzehnten hat es fünf bedeutende Upgrades erfahren und sich zu einer praktikablen Alternative zu gewinnorientierten Produkten entwickelt. Anfangs war es eine klobige und kaum brauchbare Software, aber jetzt ist es eine zuverlässige und robuste CAD-App. Obwohl es unbestreitbar ist, dass KiCad in einigen Funktionen hinter anderen kommerziellen Produkten zurückbleibt, sind die Vorteile, die Sie von seiner kostenlosen und offenen Version genießen werden, unschlagbar.
KiCad hat eine lebendige und wachsende Gemeinschaft von Ingenieuren, Designern und Mitwirkenden. Es hat Entwickler engagiert, die von Unternehmen wie CERN, Arduino LLC und anderen finanziert werden. Außerdem trägt die KiCad-Community auch zu den KiCad-Entwicklungsbemühungen bei. Wenn Sie KiCad ausprobieren, werden Sie viele weitere Vorteile ohne Probleme mit dem Blockieren von Show-Blocking erleben.
Lassen Sie uns ohne weitere Umschweife beginnen.
1. Was ist KiCad?
KiCad ist eine kostenlose Open-Source-Software zum Entwerfen von elektronischen Schaltplänen und Leiterplatten. Es besteht aus einer stilvollen Anordnung von acht Software-Tools: kiCad-Projektmanager, Eeschema-Komponenteneditor, Pcbnew, Gerbview, Bitmap2Component, PCB-Rechner, PCB-Footprint-Editor und PI-Editor.
KiCad ist ein zuverlässiges und fortschrittliches Werkzeug für die Erstellung und Wartung von elektronischen Boards. Es kommt nicht mit Einschränkungen der Platinengröße und kann 32 Kupferschichten, 14 technische Schichten und vier sekundäre Schichten beherbergen. Die Software kann alle Dateien generieren, die zum Erstellen von Leiterplatten, Gerber-Dateien, die für Fotoplotten, Bohren und Komponentenstandortdateien benötigt werden, erforderlich sind.
Da es sich bei KiCad um Open-Source-Software handelt, eignet es sich für Projekte, die sich mit dem Design elektronischer Produkte mit Open-Source-Geschmack befassen. Das Quicklib-Tool ermöglicht es Benutzern, KiCad-Komponenten schnell über eine Weboberfläche zu erstellen.
Während KiCad anderen PCB-Design-Tools ähnelt, verfügt es über einen einzigartigen Workflow, bei dem Schaltplanteile und Footprints unterschiedlich sind. Sie legen Footprints zu den Elementen nach dem Erstellen von Schemadiagrammen.
Der Workflow umfasst zwei Hauptaktivitäten: skizzieren des Schaltplans und ausrichten der Platine. Sie benötigen eine Werkzeugbibliothek und einen Footprint der gedruckten Schaltung, um diese Aufgaben auszuführen. Glücklicherweise verfügt KiCad über mehrere fertige Werkzeuge und Footprints, und Sie können immer noch problemlos neue erstellen.
2. So verwenden Sie KiCad
KiCad verwendet zwei Sätze von Tastenkombinationen, um die Arbeit zu beschleunigen, indem von einer Maus auf eine Tastatur gewechselt wird, um Befehle einzugeben. Die ersten sind die Tastenkombinationen, die einen ähnlichen Effekt erzeugen wie das Tabulatortasten eines Menüs. Nachdem Sie den Befehl eingegeben haben, klicken Sie mit der linken Maus, um eine Aktion zu stimulieren. Verwenden Sie diese Schlüssel, wenn Sie eine Bestellung mit einer verzögerten Antwort eingeben möchten.
Der zweite Typ sind die Hotkeys, die die gleiche Wirkung wie die Tastentaste + eine linke Maustaste haben. Wenn Sie einen Hotkey verwenden, zünden Sie sofort einen Befehl an der Cursorposition. Sie sollten diesen Schlüssel verwenden, um Befehle einzugeben, ohne Ihren Workflow schnell zu beeinträchtigen.
Bevor wir uns mit der Einrichtung eines Projekts auf KiCad befassen, lernen wir, wie Sie eine KiCad-Software herunterladen, installieren und konfigurieren.
2.1 KiCad Herunterladen
Navigieren Sie in Ihrem Internetbrowser zur offiziellen KiCad-Website. Klicken Sie auf der KiCad-Website auf die Registerkarte Download.
Auf einer neuen Seite sehen Sie eine Vielzahl von Betriebssystemen (OS), z. B. Ubuntu, macOS, Windows, Debian, Arch Linux, Fedora, OpenSUSE, Linux Mint, Flatpak, Gentoo, Sabayon, FreeBSD und Quellcode. Für unsere Illustration verwenden wir die Windows-Version.
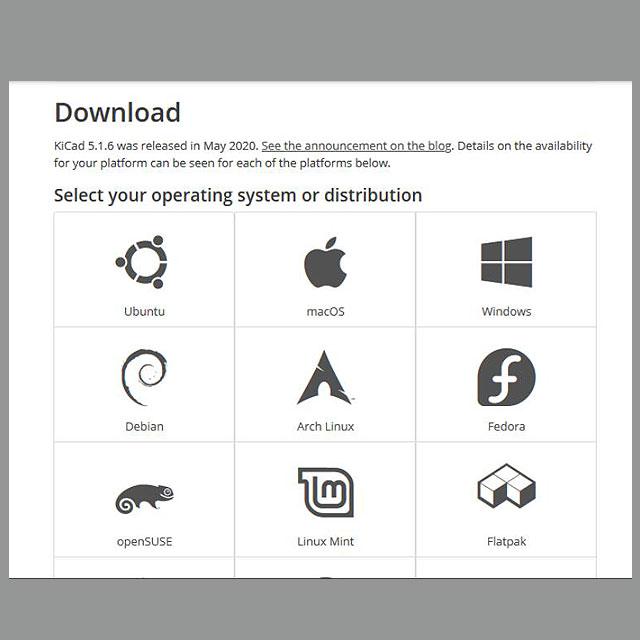
Quelle: https://kicad-pcb.org/download/
Sie können jetzt entweder die 64- oder 32-Bit-Version von der CerN – Schweiz-Taste herunterladen, basierend auf der Rechenleistung Ihres Geräts. Speichern Sie Ihren Download an Ihrem bevorzugten Ort. Die Download-Geschwindigkeit hängt von Ihrer Internetstabilität ab, aber es sollte einige Minuten dauern, bis Sie es heruntergeladen haben.
Download-Verifizierung
Jede Binärdatei des KiCad-Installationsprogramms enthält eine Codezeichenmarke. Wenn Sie ein Windows-Betriebssystem (OS) verwenden, erhalten Sie eine automatische Codeüberprüfung. Sie können diese Anleitung jedoch überprüfen, wenn Sie die Signatur manuell überprüfen möchten.
Dies sind die Details eines legitimen Downloads von KiCad:
Der Name des Unterzeichners sollte Simon Richter sein.
Der Aussteller sollte DigiCert SHA2 Assured ID Code Signing CA sein
Die Seriennummer lautet 08d72a8ce400d3b9384a263511bac45d
2.2 KiCad installieren
Sie müssen die heruntergeladene Datei installieren, damit KiCad ausgeführt werden kann.
Navigieren Sie zu dem Ordner, in dem Sie den Download gespeichert haben, und doppelklicken Sie auf die KiCad-Datei, um den Installationsvorgang zu starten. Es erscheint ein Dialogfeld, in dem Sie gefragt werden, ob Sie dem Programm erlauben möchten, Änderungen an Ihrem Gerät einzuführen. Klicken Sie auf die Schaltfläche Ja.
Klicken Sie anschließend im nächsten Popup-Fenster auf Weiter. Das Popup-Fenster „Komponenten auswählen“ wählt alle Optionen automatisch aus. Daher können Sie alle ausgewählten Optionen sparen, indem Sie auf Weiter klicken. Sie können jedoch alle unerwünschten Optionen löschen, indem Sie die Kontrollkästchen neben den Sprachen deaktivieren.
Im nächsten Dialogfeld können Sie den Ordner ändern, in dem Sie die Software installieren möchten. Es wird jedoch empfohlen, den anfänglichen Speicherort der Datei nicht zu ändern, indem Sie einfach auf die Registerkarte Installieren klicken.
Ihre KiCad-Software beginnt mit der Installation, und die Installationsgeschwindigkeit hängt von der Verarbeitungskapazität Ihrer Maschine ab.
Wenn der Installationsvorgang beendet ist, wird ein weiteres Dialogfeld angezeigt, in dem Sie aufgefordert werden, Wings 3D zu installieren oder abzulehnen. Da Sie es zum Erstellen und Bearbeiten von 3D-Bildern benötigen, klicken Sie auf die Schaltfläche Installieren.
Klicken Sie im letzten Popup-Fenster auf die Schaltfläche Wings 3D, um sie zu überprüfen, bevor Sie auf den Abschnitt Fertig stellen klicken.
Wir hoffen, dass Sie bisher keine Schwierigkeiten bei der Installation von KiCad in Windows hatten. Stellen Sie sicher, dass Ihr Internet für eine schnellere und erfolgreiche Installation stabil ist.
2.3 KiCad konfigurieren
Die Standardkonfigurationsdatei mit der Bezeichnung kicad.pro ist in KiCad verfügbar. Sie verwenden es als Vorlage für neue Projekte und richten bibliotheksfähige Dateien aus, die von Eeschema erstellt wurden. Außerdem enthält es andere Funktionen für Pcbnew, wie Textgröße und Zeilenstärke.
Möglicherweise stoßen Sie auch auf eine zweite Standardkonfigurationsdatei, die als fp-lib-table bekannt ist. Sie sollten es zu einer Footprint-Bibliothek machen.
So ändern Sie die Standardeinstellungen
Es ist gut zu beachten, dass Sie die anfänglichen kicad.pro Einstellungen ändern können, wenn Sie möchten.
Aktivieren Sie zunächst den Schreibzugriff auf kicad.pro.
Führen Sie dann KiCad aus und vergessen Sie nicht, die Ou zu laden, die kicad.pro Projekt sollte.
Führen Sie drittens Eeschema über den KiCad Manager aus und ändern Sie die Eeschema-Einstellungen, um die Bibliotheken zu korrigieren, die Sie beim Erstellen neuer Projekte verwenden möchten.
Danach sollten Sie Pcbnew über den KiCad Manager ausführen. Ändern Sie die Pcbnew-Einstellungen, und Pcbnew wird automatisch eine Bibliothekstabelle erstellen.
Pfadkonfiguration
In KiCad drücken Sie Pfade durch Umgebungsvariablen aus. Dies ist entscheidend, wenn einige Routen unbekannt sind, z. B. wenn Sie ein Projekt auf ein anderes Gerät verschieben und wenn mehrere verwandte Elemente einen einzigen Basispfad verwenden.
2.4 Einrichten eines Projekts
Um ein KiCad-Projekt erfolgreich zu bearbeiten, müssen Sie Ihr Projekt wie folgt einrichten:
Erstellen Sie ein Arbeitsverzeichnis für Ihr Projekt.
Verwenden Sie KiCad, um eine Datei für Ihr Projekt zu erstellen.
KiCad generiert eine Datei mit der Endung .pro; zum Beispiel welcome.pro und die Erweiterung behält verschiedene Faktoren für die Projektabwicklung bei. Sie erhalten Originalbeschriftungen der primären Schaltplan- und PCB-Dateien aus dem Projektnamen. Wenn Sie beispielsweise ein Projekt mit der Bezeichnung welcome.pro in einem Verzeichnis erstellen, das als willkommen bezeichnet wird, werden die ersten Vorlagen erstellt, wie in der folgenden Tabelle gezeigt.
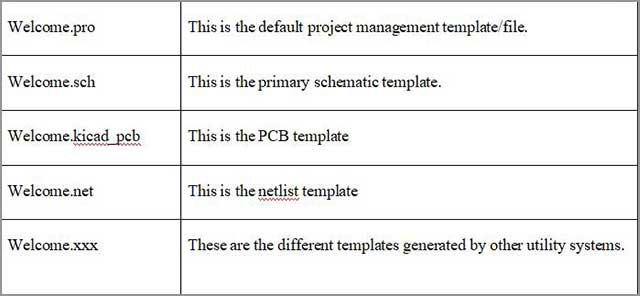
Der ursprünglich von SparkX entwickelte UV-Sensor ZOPT2201 ist ein nützliches Werkzeug und wird als erstes Beispiel in diesem Handbuch dienen. Sie müssen den ZOPT220x UV Sensor Breakout herunterladen und installieren und alle Vorlagen entpacken.
Navigieren Sie zum Abschnitt Datei und öffnen Sie die Vorlage Brea.pro.
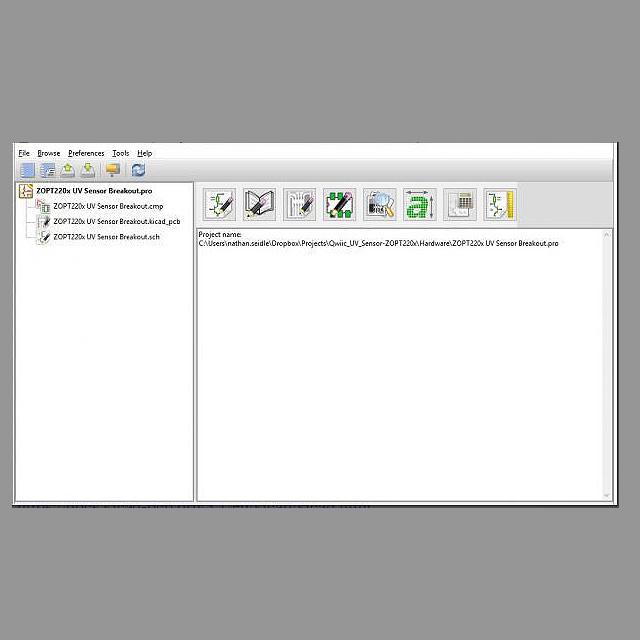
Quelle: https://docs.kicad-pcb.org/5.1/en/kicad/kicad.html
Sie verwenden die Dateien ** *.cmp**, ** *.kicad_pcb** und ** *.sch**, um Ihr KiCad-Projekt mit Kollegen zu teilen.
Der folgende Link enthält eine visuelle Illustration, wie Sie ein Projekt auf KiCad einrichten.
https://www.youtube.com/watch?v=xsHTz-ONFw0
2.5 Einrichten von Schaltplankomponentenbibliotheken
Bevor Sie mit dem Erstellen von Komponenten beginnen, müssen Sie eine Schaltplanbibliothek einrichten, um sie zu behalten. Erstellen Sie es unabhängig, um Modelle in verschiedenen Vorlagen zu referenzieren. Alternativ können Sie die Schaltplanbibliothek und referenzierte Kopien in einem gemeinsamen Bibliothekspaket zusammenstellen. Sie müssen das Paket jedoch erstellen, bevor Sie die Bibliothek einrichten. Typischerweise enden Bibliothekspakete mit LibPkg, und sie sind die Grundlage integrierter Bibliotheken – sie enthalten alle Komponenten der gegenseitigen Bibliotheksvorlagen.
Führen Sie die folgenden Schritte aus, um ein gemeinsames Bibliothekspaket und eine Schaltplanbibliothek zu erstellen.
Wechseln Sie zum Abschnitt Datei, klicken Sie auf Neu, wählen Sie die Bibliothek aus und klicken Sie auf Integrierte Bibliothek. Sie finden ein Bibliothekspaket mit der Bezeichnung Integrated_Library1.LibPkg in Ihrem Projektbereich.
Danach sollten Sie mit der rechten Maustaste auf Ihr Bibliothekspaket-Tag klicken, bevor Sie auf Projekt speichern unter klicken, dann navigieren Sie zu Ihrem bevorzugten Ordner, geben Sie einen geeigneten Dateinamen ein und klicken Sie auf die Schaltfläche Speichern. KiCad fügt die Erweiterung automatisch hinzu, wenn Sie dies nicht tun.
Jetzt müssen Sie eine leere Schaltplanbibliothek erstellen. Wechseln Sie erneut zum Abschnitt Datei, klicken Sie auf Neu, wählen Sie Bibliothek aus, und klicken Sie auf die Registerkarte Schaltplanbibliothek, um eine neue Bibliothek (Schlib1.SchLib) hinzuzufügen.
Gehen Sie zum Abschnitt Datei und klicken Sie auf die Schaltfläche Speichern unter, um Ihre Schaltplanbibliothek zu speichern.
Nachdem Sie mit dem Erstellen eines Bibliothekspakets fertig sind, können Sie die Schaltplankomponente einrichten. Um ein Schaltplanteil in Ihrer Bibliothek einzurichten, wechseln Sie zum Abschnitt Extras, und wählen Sie Neue Komponente aus. Da neue Bibliotheken jedoch mit leeren Komponentenblättern ausgestattet sind, sollten Sie Component_1 umbenennen, um mit der Einrichtung Ihrer ursprünglichen Komponente – dem NPN-Transistor – zu beginnen.
Komponente auswählen
Klicken Sie in der Design-Element-ID im Abschnitt SCH Library auf Bearbeiten. Alternativ können Sie auf Component_1 doppelklicken, um den Abschnitt Eigenschaften anzuzeigen. Geben Sie im Bedienfeld „Designelement-ID“ ein neues Komponenten-Tag ein, bevor Sie auf die Eingabetaste klicken.
Sie können das Blatt in die Mitte des Entwurfsfensters verschieben, indem Sie zum Bedienfeld „Bearbeiten“ wechseln, die Option „Springen“ auswählen und auf „Ursprung“ klicken. Navigieren Sie zum Abschnitt Status unten links, um den Cursor an der richtigen Stelle zu positionieren. An dieser Stelle erstellen Sie alle Komponenten. Wenn Sie die Schaltplan-Features einrichten, sollte das Pin-Ende neben dem Ursprung sie halten.
Sie können die Einheiten und Raster in den Eigenschaften entwerfen. Schalten Sie ggf. den Designator ein, um die Zeichenfolgen Ihrer Komponente anzuzeigen. Anstatt den Abschnitt Eigenschaften jedes Mal zu besuchen, wenn Sie das Raster ändern möchten, klicken Sie auf den Buchstaben G auf Ihrer Tastatur, um das Snap Grid auf eine, fünf oder zehn Einheiten zu ändern.
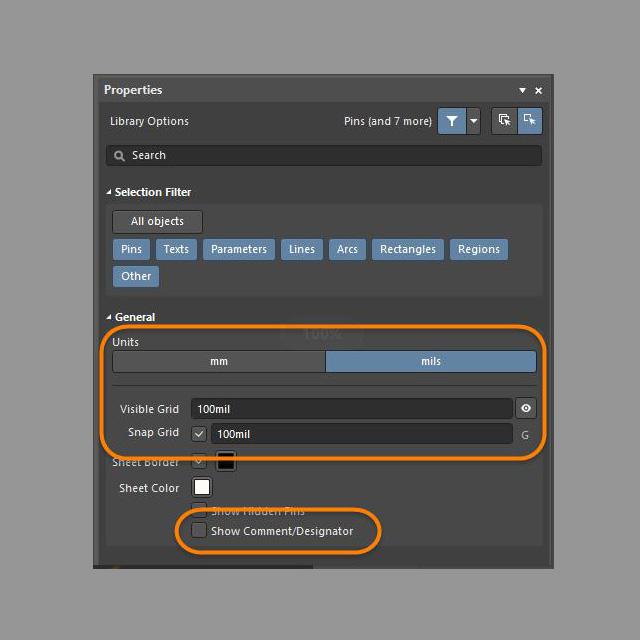
Quelle: https://docs.kicad-pcb.org/5.1/en/kicad/kicad.html
Um einen NPN-Transistor herzustellen, müssen Sie Ihren Komponentenkörper definieren. Klicken Sie im Bedienfeld „Platzieren“ auf die Option „Linie“ oder klicken Sie auf die Registerkarte „Linie platzieren“ auf der aktiven Leiste oder im Dienstprogramm.
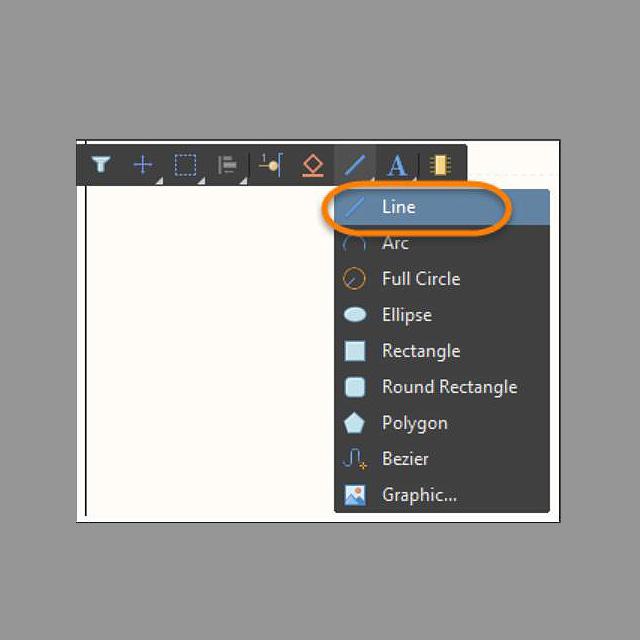
Quelle: https://docs.kicad-pcb.org/5.1/en/kicad/kicad.html
Die Registerkarte „Linie platzieren“ im Fenster „Platzieren“
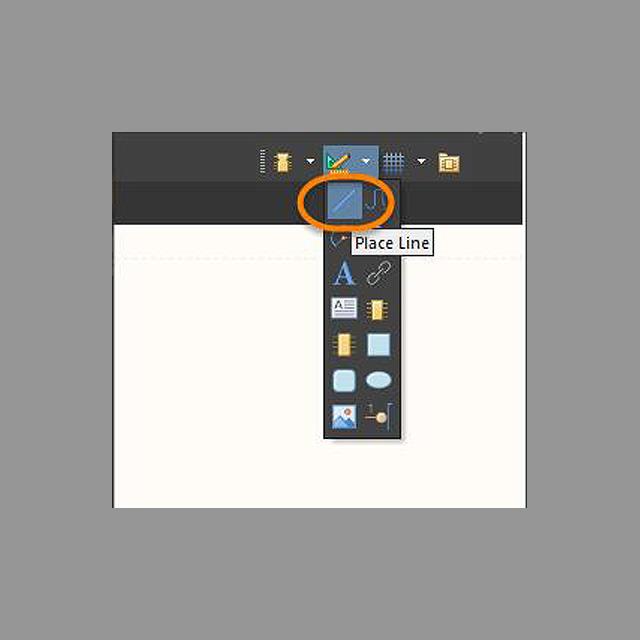
Quelle: https://docs.kicad-pcb.org/5.1/en/kicad/kicad.html
Die Schaltfläche „Linie platzieren“, wie in der Dropdownliste der Symbolleiste angezeigt
Erstellen Sie mit Hilfe der folgenden Abbildung und Ihrer Rasterlinien als Beispiele eine vertikale Linie. Sie benötigen nur einen einzigen Klick, um das anfängliche Ende der Zeile einzurichten. Danach bewegen Sie Ihre Maus an den Punkt des verbleibenden Endes und drücken Sie einmal, um es einzustellen. Drücken Sie Esc, um die Erstellung der Linie abzuschließen.
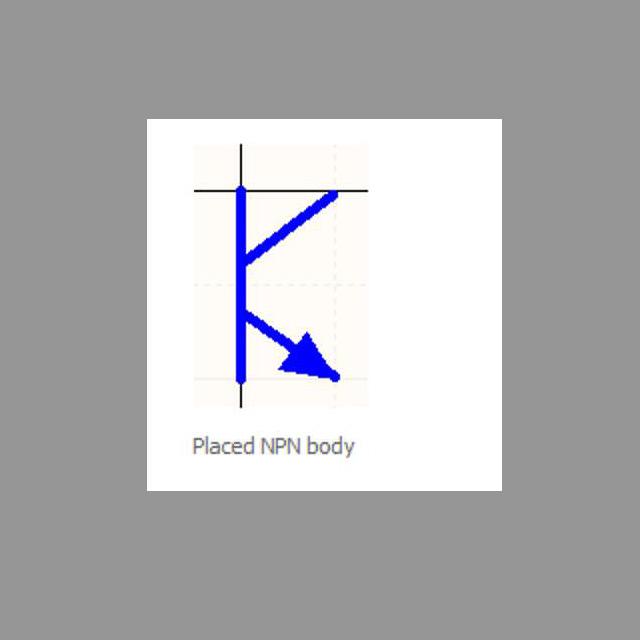
Quelle: https://docs.kicad-pcb.org/5.1/en/kicad/kicad.html
Für diesen NPN-Transistor sollten Sie die zusätzlichen Linien in einem Winkel aufstellen. Verwenden Sie die Umschalt- und Leertaste, um einen Punkt zum Zyklus über die verschiedenen Platzierungsmethoden zu erstellen und einen geeigneten Winkel festzulegen, um die Linien entsprechend einzustellen. Nachdem Sie die abgewinkelten Linien gefunden haben, verwenden Sie Esc, um den Platzierungsmodus zu verlassen.
Jetzt müssen Sie eine Pfeilspitze machen. Klicken Sie im Ortungsbedienfeld auf die Option Polygon, und drücken Sie die Option Polygon platzieren.
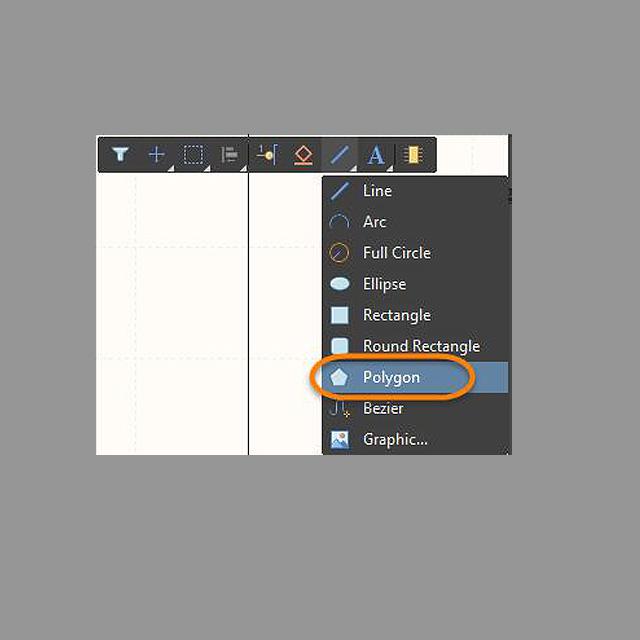
Quelle: https://docs.kicad-pcb.org/5.1/en/kicad/kicad.html
Dies ist das Bild der Registerkarte Polygon im Ortsfenster.
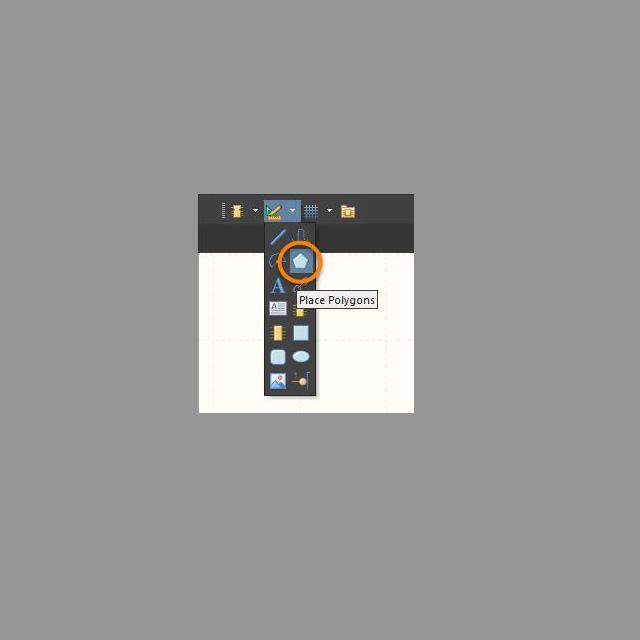
Quelle: https://docs.kicad-pcb.org/5.1/en/kicad/kicad.html
Die Registerkarte Polygon im Dropdown-Menü des Dienstprogramms.
Bevor Sie das Polygon platzieren, klicken Sie auf die Schaltfläche Tabulator, um den Abschnitt Eigenschaften ändern Sie den Rahmen in
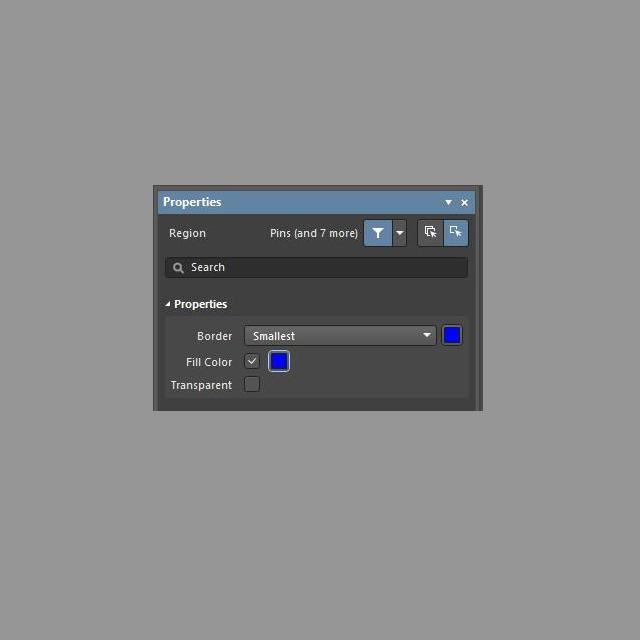
Quelle: https://docs.kicad-pcb.org/5.1/en/kicad/kicad.html
Klicken Sie hier, um alle Scheitelpunkte der Pfeilspitze einzufügen, und klicken Sie mit der rechten Maustaste, um den Vorgang zu beenden. Klicken Sie auf Esc, um die Polygonplatzierung abzuschließen.
Glückwunsch! Sie haben die Einrichtung Der Schaltplankomponente erfolgreich abgeschlossen. Fahren Sie mit dem Abschnitt Datei fort und klicken Sie auf die Schaltfläche Speichern, um Ihre Funktionen zu speichern.
In diesem Video erfahren Sie mehr über das Einrichten von Schaltplankomponentenbibliotheken und das Bearbeiten von Schaltplänen.
https://www.youtube.com/watch?v=oPzepWgheH0&t=27s
2.6 KiCad- Bearbeiten eines Schaltplans
Im Folgenden finden Sie die wichtigsten Tastenkombinationen, die Ihre Geschwindigkeit und Effizienz beim Bearbeiten von Schaltplänen erhöhen.
‚a‘, um Komponenten einzuschließen.
‚c‘, um Komponenten zu kopieren, aber Sie müssen den Cursor auf ein anderes Element setzen.
Verwenden Sie den Buchstaben „w“, um jede Komponente zu verdrahten, die Sie benötigen.
‚v‘, um Ihre Komponentenwerte zu ändern.
Esc, wenn Sie einen bestimmten Befehlsmodus verlassen und den Standardzeigermodus wiederherstellen möchten.
‚ strg und z‘, um eine Aktivität rückgängig zu machen.
‚ strg und s‘, um Ihre Arbeit zu speichern.
Lassen Sie uns nun direkt in den Prozess des Hinzufügens einer Komponente zum Schaltplan eintauchen.
Klicken Sie auf „a“, um eine Komponente in Ihren Schaltplan einzuführen. KiCad reagiert mit dem Öffnen eines Gerätefensters.
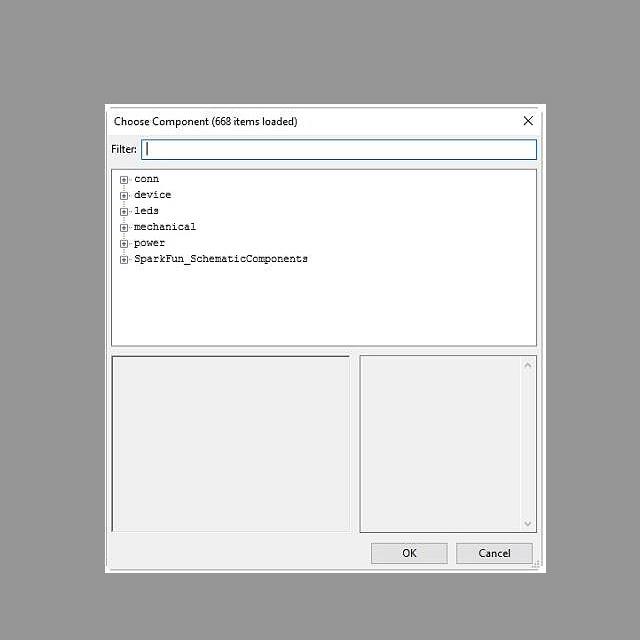
Quelle: https://docs.kicad-pcb.org/5.1/en/kicad/kicad.html
Das Fenster enthält mehrere Komponenten. Um also schnell zu finden, was Sie benötigen, geben Sie „cap“ in die Filterleiste ein. Wählen Sie die c_small-Funktion und drücken Sie „OK“.
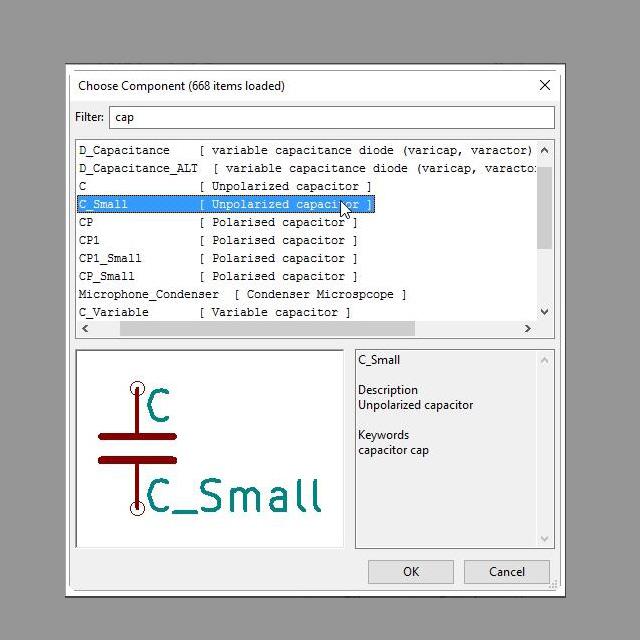
Quelle: https://docs.kicad-pcb.org/5.1/en/eeschema/eeschema.html
Verschieben Sie es in den Schaltplan neben dem 0,1uF-Kondensator. Verwenden Sie die Esc-Schaltfläche, um die Standardzeigereinstellungen zu übernehmen.
Kopieren von Komponenten
Wenn Sie sich noch im Standardmodus befinden, platzieren Sie die Maus über der 3,3-V-Markierung auf dem 0,01-dF-Kondensator. Drücken Sie ‚c‘, um die Komponente zu kopieren und auf den Kondensator zu legen.
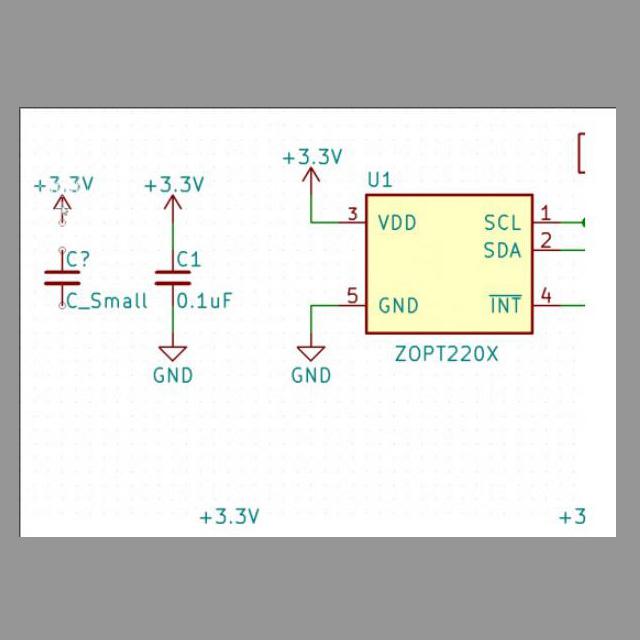
Quelle: https://docs.kicad-pcb.org/5.1/en/eeschema/eeschema.html
Der gleiche Vorgang gilt für die Bodenmarkierung. Verwenden Sie ’strg und s‘, um das zu speichern, was Sie erstellt haben.
Verdrahtungskomponenten
Nachdem Sie Komponenten kopiert haben, müssen Sie sie verdrahten. Stellen Sie sicher, dass sich Ihre Maus auf einer der Blasen befindet, und drücken Sie dann „w“.
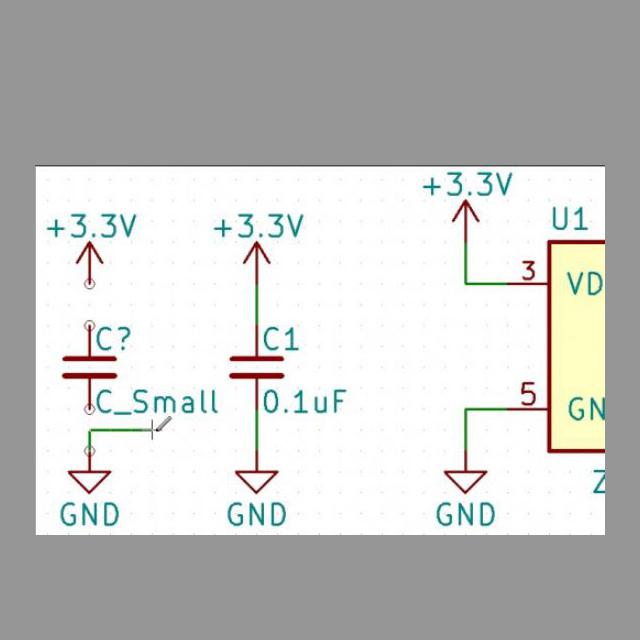
Quelle: https://docs.kicad-pcb.org/5.1/en/eeschema/eeschema.html
Nehmen Sie die Maus über die verbleibende Blase und klicken Sie mit der linken Maustaste, um die Verkabelung des GND abzuschließen.
Wenn Sie einen Fehler begehen, verwenden Sie einfach die Schaltfläche „Esc“, um zum Standardzustand zurückzukehren. Beginnen Sie erneut, indem Sie Ihren Zeiger auf die Blase legen, die Sie verdrahten möchten, und verwenden Sie „w“, um 3,3 V anzuschließen. Wenn weiterhin weitere Probleme auftreten, drücken Sie „Strg und Z“, um dies rückgängig zu machen, und beginnen Sie mit der Bearbeitung des Schaltplans erneut.
Beeindruckend! So weit, so gut; Sie haben es geschafft, sowohl Strom als auch Masse an Ihren Kondensator zu verkabeln.
So ändern Sie einen Komponentenwert
Um die c_small-Komponente auf 4,7uF zu ändern, bewegen Sie die Maus darüber und verwenden Sie „v“, um die Änderungen vorzunehmen. Beenden Sie diesen Schritt, indem Sie auf „OK“ drücken.
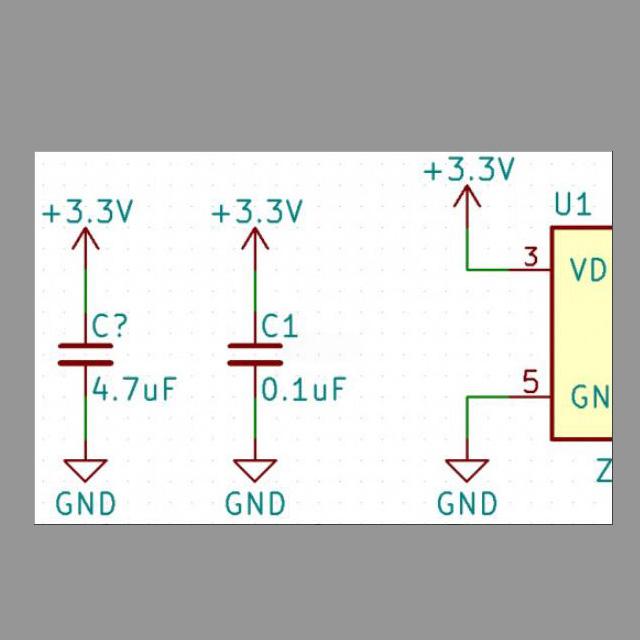
Quelle: https://docs.kicad-pcb.org/5.1/en/eeschema/eeschema.html
Bis zu diesem Schritt sind Sie mit der Verkabelung des anfänglichen Schaltplangeräts fertig. Verwenden Sie „Strg und s“, um Ihren Fortschritt schnell zu speichern.
So kommentieren Sie Ihre Schaltplankomponenten
Drücken Sie die Schaltfläche Schaltplangeräte mit Anmerkungen versehen.
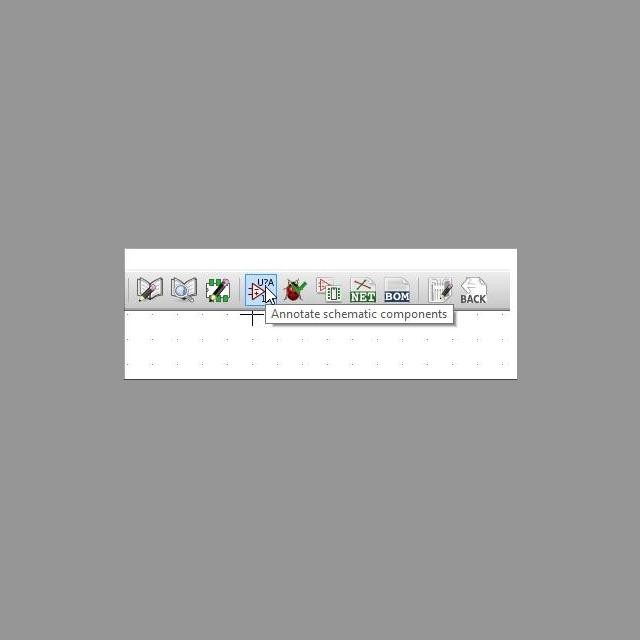
Quelle: https://docs.kicad-pcb.org/5.1/en/eeschema/eeschema.html
Stellen Sie sicher, dass Sie sich im Standardmodus befinden, bevor Sie „OK“ drücken.
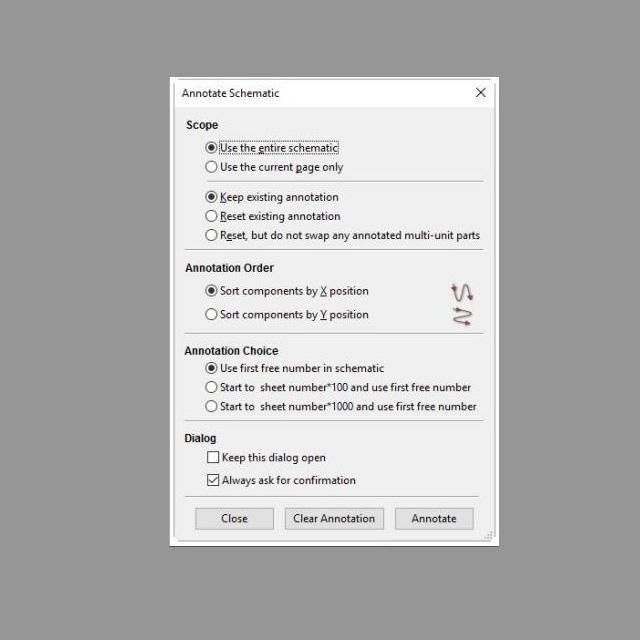
Quelle: https://docs.kicad-pcb.org/5.1/en/eeschema/eeschema.html
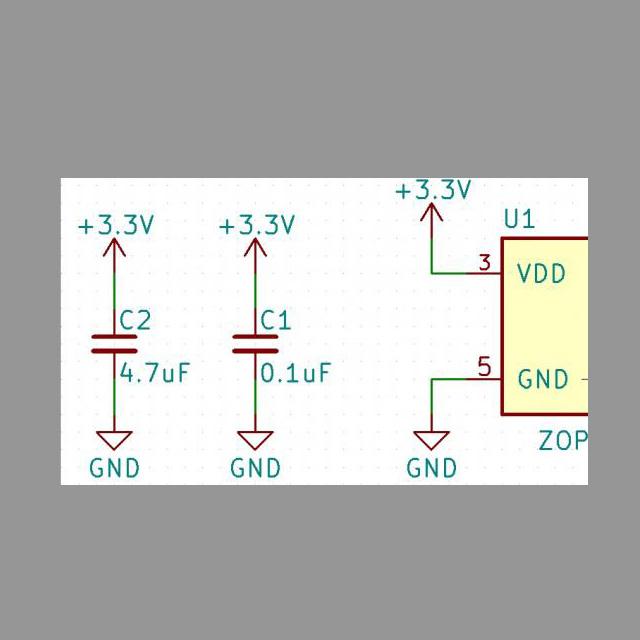
Quelle: https://docs.kicad-pcb.org/5.1/en/eeschema/eeschema.html
Sie erhalten einen Kondensator mit den richtigen Werten und Bezeichnungen.
Das ist es! Das Bearbeiten der Schaltplankomponente ist nicht so herausfordernd, wie Sie dachten!
Was nun?
2.7 KiCad – Bearbeiten eines PCB-Layouts
Bevor wir lernen, wie sie ein PCB-Layout bearbeiten, finden Sie im Folgenden wichtige Tastenkombinationen, die Ihre Geschwindigkeit und Effizienz bei der Arbeit an KiCad erhöhen.
Verwenden Sie + , um zur nächsten Ebene zu blättern.
Verwenden – um zur vorherigen Ebene zurückzukehren.
Drücken Sie „m“, um Elemente zu verschieben.
Drücken Sie ‚b‘, um Polygon-Pours zu ändern.
Verwenden Sie die Registerkarte Löschen, um Ablaufverfolgungen zu entfernen.
Drücken Sie ‚x‘, wenn Sie einen neuen Pfad routen müssen.
Verwenden Sie „v“, um Komponenten einzufügen.
Klicken Sie auf ’n‘, um die nächste Rastergröße zu erhalten.
Verwenden Sie die Registerkarte Bild auf, um zur oberen Kupferschicht zu navigieren.
Verwenden Sie den Esc, um einen absoluten Befehlsmodus zu verlassen.
Drücken Sie Strg und Z‘, um eine Aktivität rückgängig zu machen.
Verwenden Sie „Strg und s“, um Ihre Arbeit zu speichern.
So generieren Sie eine Netzliste
Nachdem Sie Ihren Schaltplan bearbeitet haben, müssen Sie Ihre 4,7uF auf der Leiterplatte platzieren.
Der erste Schritt besteht darin, auf die Registerkarte „Netzliste generieren“ zu klicken.
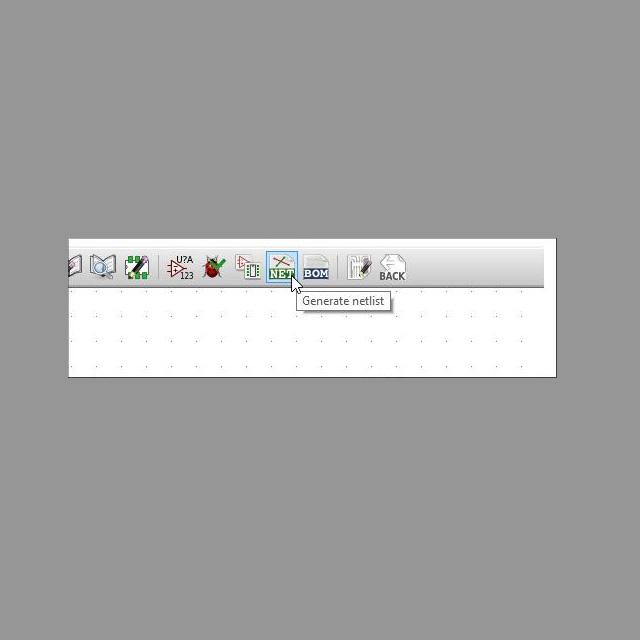
Quelle: https://docs.kicad-pcb.org/5.1/en/eeschema/eeschema.html
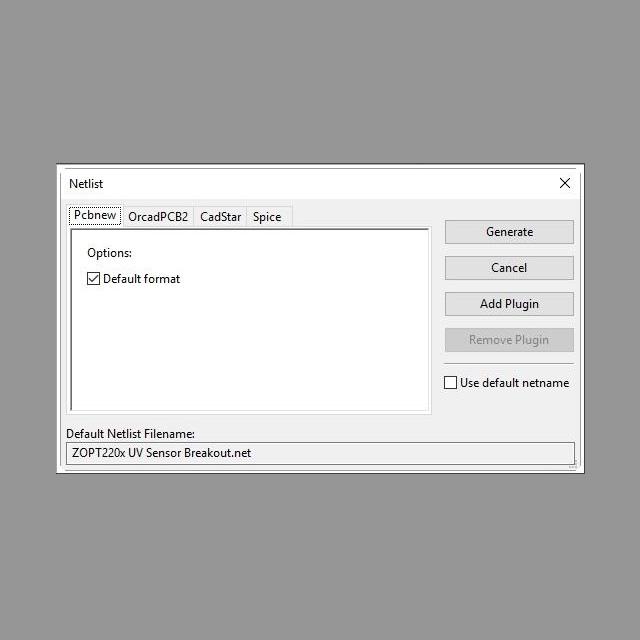
Quelle: https://docs.kicad-pcb.org/5.1/en/eeschema/eeschema.html
Nachdem Sie das obige Fenster gesehen haben, speichern Sie Ihre Netzliste, indem Sie auf die Schaltfläche „Speichern“ klicken.
So konfigurieren Sie Ebenenfarben
Gehen Sie zu Ihrem Hauptfenster und klicken Sie auf die Vorlage „kicad_pcb“.
Vergrößern und verkleinern und dann per Klick schwenken. Lieben Sie diese Schichtfarben? Ja, nein. Zum Glück können Sie sie ändern! Klicken Sie mit Hilfe des Mausrads auf das grüne Feld neben dem B.Cu.
Wenn Sie auf mehr Kupferschichten zugreifen möchten, verwenden Sie „+“ und „-„, um von den oberen zu den unteren Schichten zu wechseln.
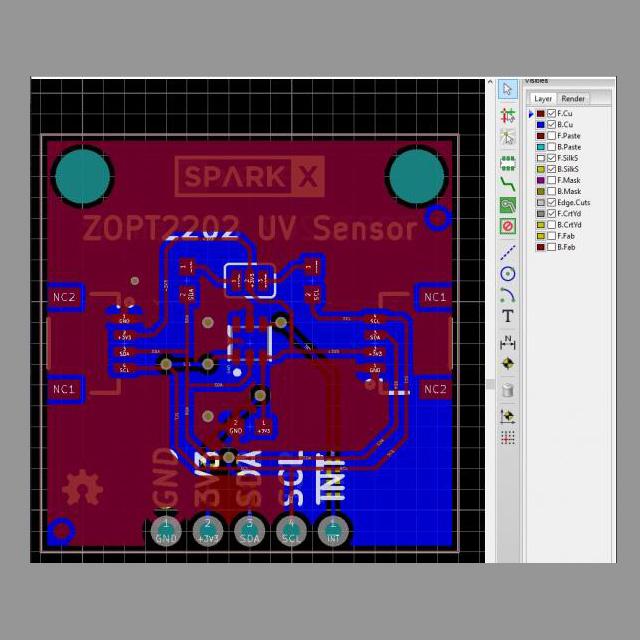
Quelle: https://docs.kicad-pcb.org/5.1/en/pcbnew/pcbnew.html
Obwohl es kosmetischer ist, können Sie mit den Ebenenfarben Ihren Fortschritt leicht anzeigen.
Durchsuchen Sie nun die Schaltfläche Rendern (sie befindet sich neben der Schaltfläche Ebene). Das Verlassen der Werte und Referenzen kann Ihre nächsten Schritte ablenken. Daher ist es gut, sie auszuschalten, indem Sie die entsprechenden Boxen abstellen.
So fügen Sie einen Footprint hinzu
Greifen Sie auf Ihren Schaltplan zu und klicken Sie auf die Registerkarte „CvPcb ausführen“, um Ihre Komponenten mit den Footprints zu verknüpfen. Klicken Sie in der angezeigten Warnung auf „OK“.
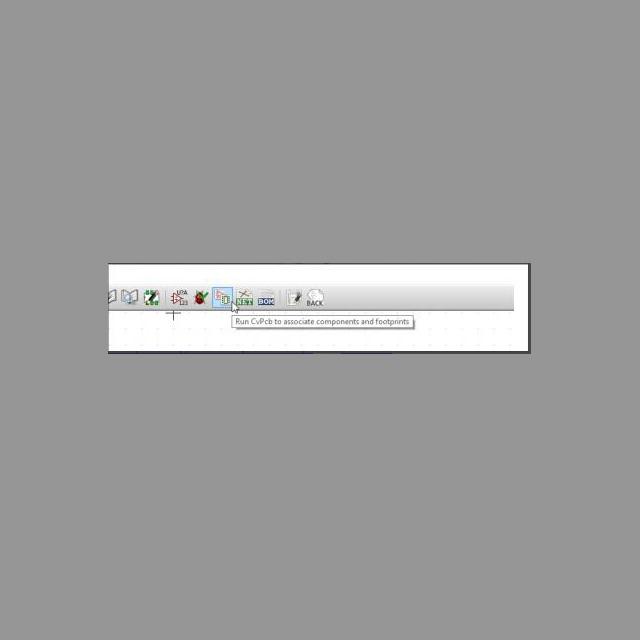
Quelle: https://docs.kicad-pcb.org/5.1/en/pcbnew/pcbnew.html
Verwenden Sie die Registerkarte „Footprint anzeigen“, um den Footprint zu durchsuchen.
Halten Sie die Tabulatortaste Ihres Fensters gedrückt und drücken Sie den Pfeil nach links, um das CvPcb-Bedienfeld teilweise zu sichern. Wählen Sie dann Ihr Footprint Preview-Bedienfeld aus und befestigen Sie es an Der rechten Seite, um über die Footprints auf der linken Seite zu wechseln, während Sie die Vorschau auf der rechten Seite anzeigen.
Wählen Sie C2 in der Mitte der Spalte aus, und drücken Sie die Capacitors_SMD: C_0603 auf der rechten Seite und weisen dem C2 einen Footprint zu.
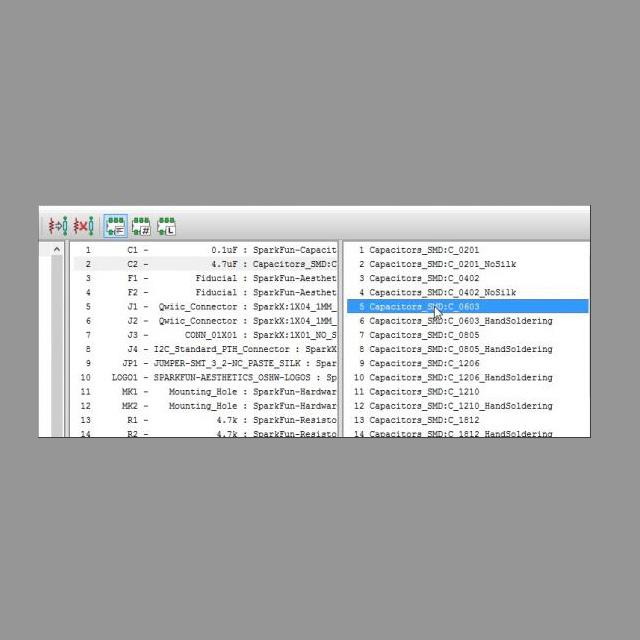
Quelle: https://docs.kicad-pcb.org/5.1/en/pcbnew/pcbnew.html
So generieren Sie eine Netzliste neu
Schließen Sie das CvPcb-Panel, indem Sie auf die Schaltfläche „Save & Exit“ klicken. Um Ihre Netzliste erneut zu exportieren, verwenden Sie erneut die Registerkarte „Netzliste generieren“ und klicken Sie zweimal auf die Eingabetaste.
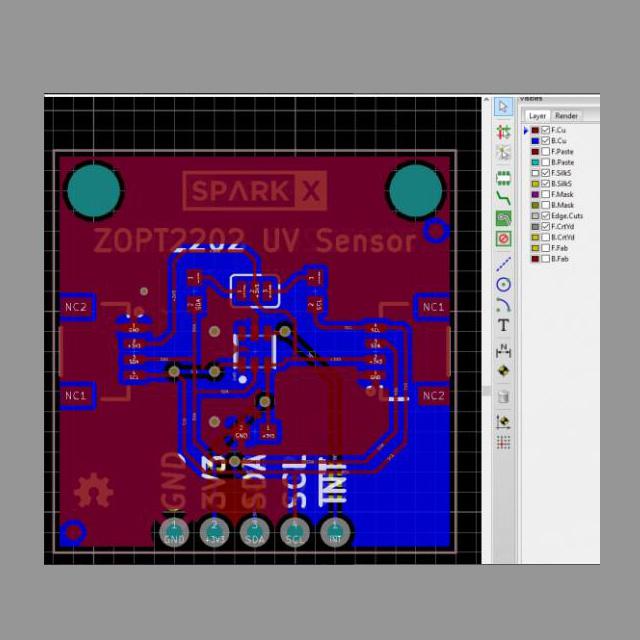
Quelle: https://docs.kicad-pcb.org/5.1/en/pcbnew/pcbnew.html
Verwenden Sie die Schaltfläche „Netzliste lesen“, um Ihre Netzliste zu importieren.
Klicken Sie auf „Aktuelle Netzliste lesen“ und klicken Sie auf die Schaltfläche „Ja“, um einen neuen Kondensator neben der Platine zu erstellen.
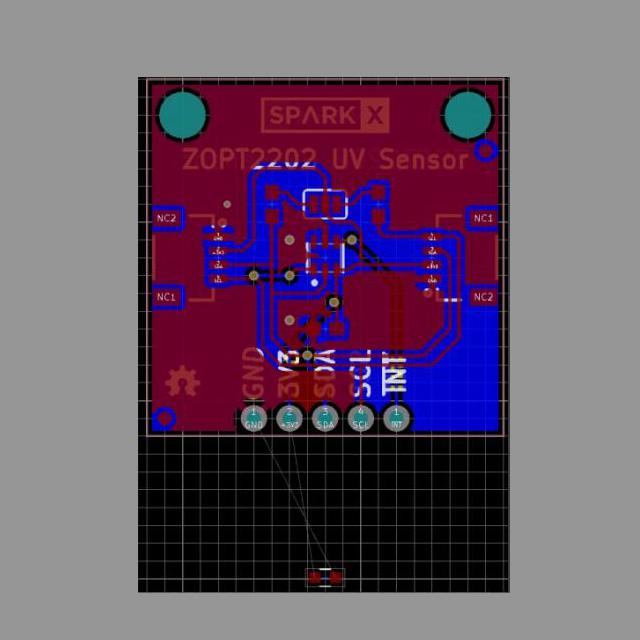
Quelle: https://docs.kicad-pcb.org/5.1/en/pcbnew/pcbnew.html
Platzieren Sie es in der Nähe des 0,1uF-Kondensators, da es unter entkoppelnde Kondensatoren fällt. Platzieren Sie den Mauszeiger über Ihrem neuen Kondensator und bewegen Sie ihn, indem Sie auf klicken.“
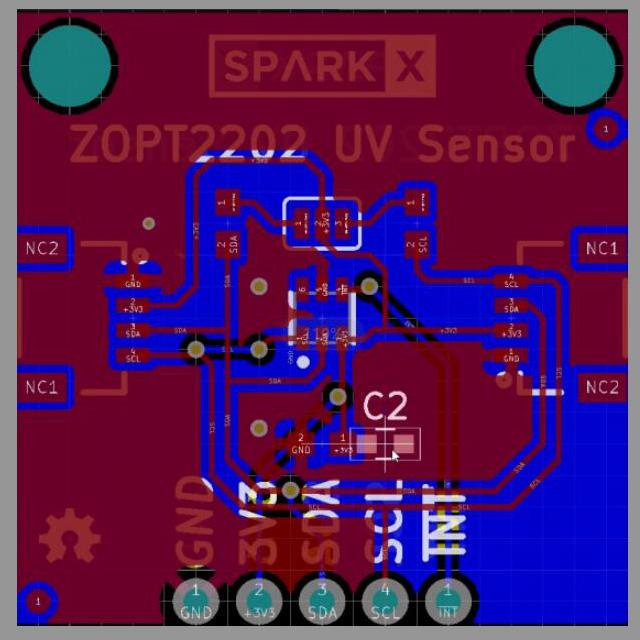
Quelle: https://docs.kicad-pcb.org/5.1/en/pcbnew/pcbnew.html
Klicken Sie mit der linken Maustaste, um die Kappe einzufügen. Bewegen Sie den Mauszeiger über den 0,1-dF-Kondensator und verwenden Sie ihn, um ihn auf die linke Seite zu verschieben.

Quelle: https://docs.kicad-pcb.org/5.1/en/pcbnew/pcbnew.html
Verwenden Sie „b“, um Ihre GND-Polygone zu variieren.
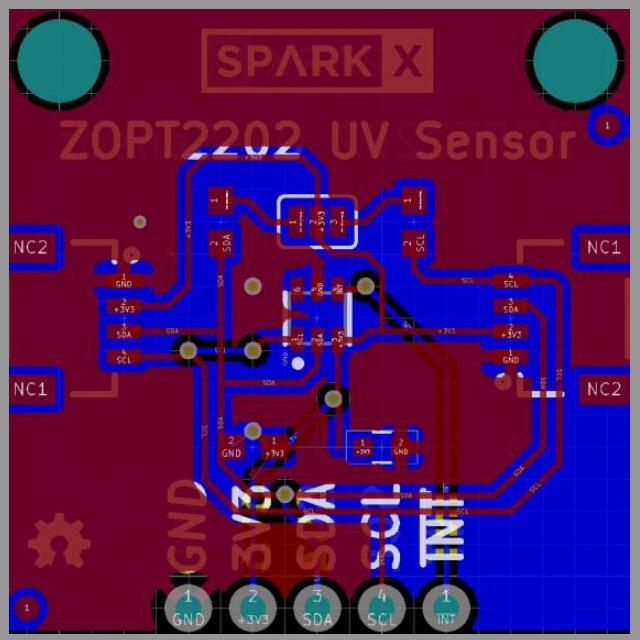
Quelle: https://docs.kicad-pcb.org/5.1/en/pcbnew/pcbnew.html
Denken Sie daran, wenn Ihr Board einige Spuren hat, müssen Sie diese entfernen. Bewegen Sie den Mauszeiger über sie und verwenden Sie die Registerkarte „Löschen“, um sie zu löschen.
Wenn Sie auf Schwierigkeiten stoßen, verwenden Sie „Esc“, um zu den Standardeinstellungen zu wechseln. Falls Sie Elemente fälschlicherweise löschen, können Sie sie über den Befehl „Strg und Z“ abrufen.
Nachdem Sie unerwünschte Spuren gelöscht haben, starten Sie den Routing-Prozess, indem Sie auf „x“ klicken. Klicken Sie mit einem Klick auf den Punkt mit gräulichen Luftverbindungen und bewegen Sie ihn an seinen rechtmäßigen Platz. Klicken Sie anschließend mit der Maus, um die Verbindung zu sichern, und verwenden Sie „b“, um Ihre Polygone zu ändern.
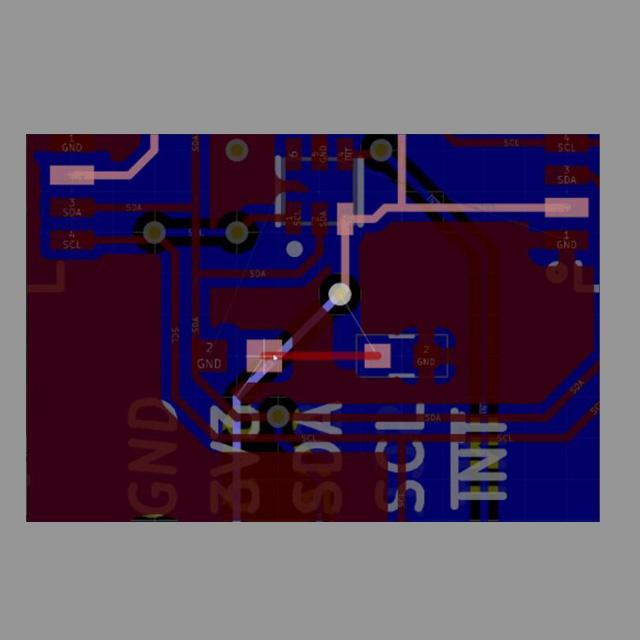
Quelle: https://docs.kicad-pcb.org/5.1/en/pcbnew/pcbnew.html
Im folgenden Diagramm
Die Software führt die Spur falsch weiter. Wenn Sie die Spur an dieser Stelle einfügen, erhalten Sie einen spitzen Winkel, unerwünscht. Sie sollten das Raster ändern, um eine T-förmige Ablaufverfolgung zu erhalten.
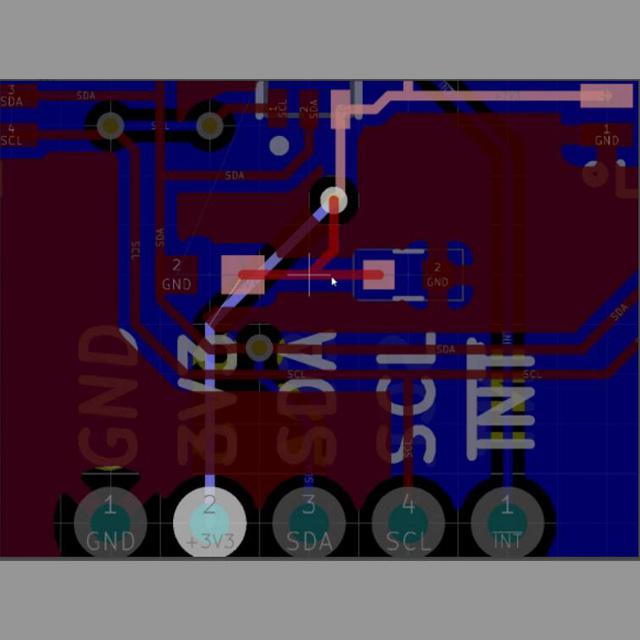
Quelle: https://docs.kicad-pcb.org/5.1/en/pcbnew/pcbnew.html
Klicken Sie mit einem Klick auf ’n‘, um auf eine Rastergröße von 0,25mil zuzugreifen. Alternativ können Sie diese Dimension in der Menüleiste als Raster 0,0635mm zugreifen.
Sie benötigen zwei Luftdrähte. Um sie zu erstellen, halten Sie „x“ gedrückt und drücken Sie den Anfang des Luftdrahts der Kappe und entfernen Sie die Spur.
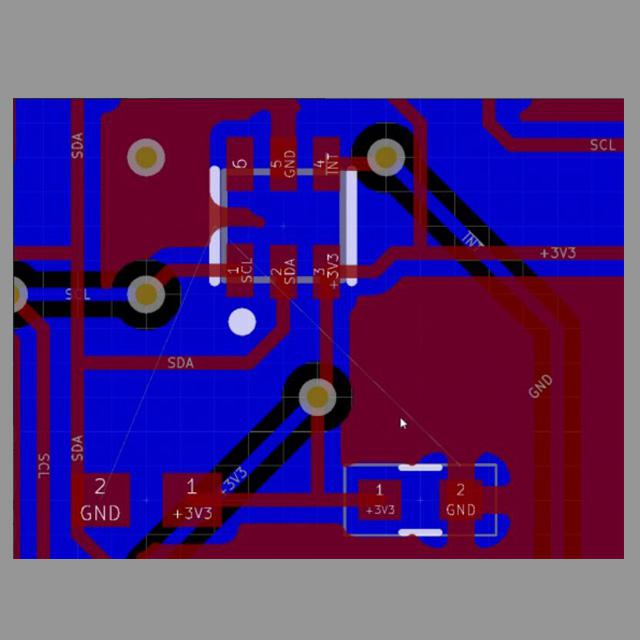
Quelle: https://docs.kicad-pcb.org/5.1/en/pcbnew/pcbnew.html
Wenn Sie sich im freien Gelände befinden, klicken Sie auf „v“, um ein Via zu erstellen. Denken Sie daran, einmal mit der Maus zu klicken, um sie auszurichten, und die Software wird sofort routen. Verwenden Sie ‚Esc‘, um das Erstellen von Traces zu vermeiden.
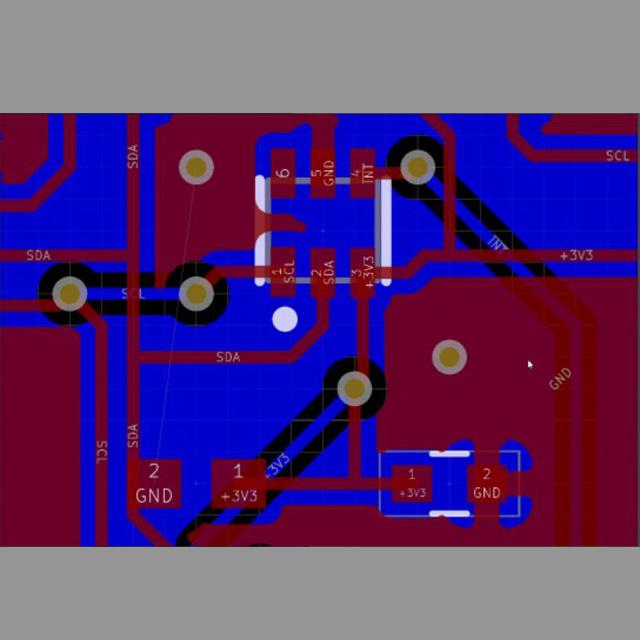
Quelle: https://docs.kicad-pcb.org/5.1/en/pcbnew/pcbnew.html
Um den endgültigen Luftdraht zu erstellen, verwenden Sie das GND-Pad im 0,1uF-Kondensator. Reißen Sie die SCL- und SDA-Leitungen, da Sie mehr Platz benötigen.
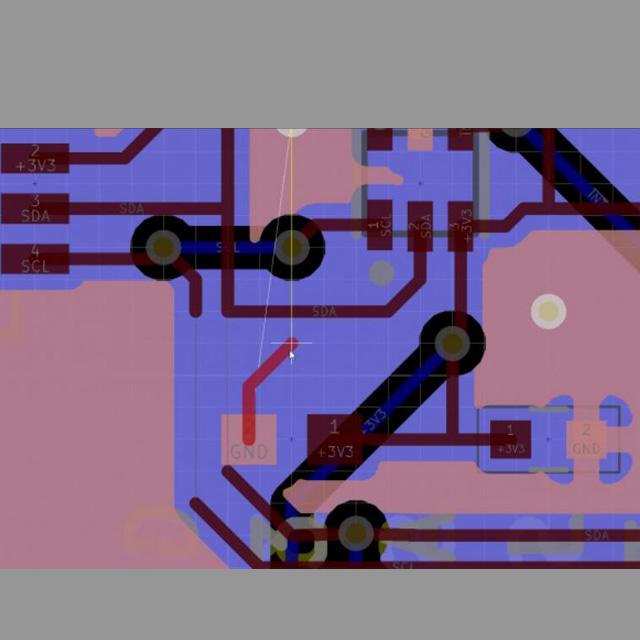
Quelle: https://docs.kicad-pcb.org/5.1/en/pcbnew/pcbnew.html
Halten Sie das GND-Terminal Ihrer Kappe gedrückt, verwenden Sie „x“, um die Spur zu schneiden, und „v“, um an dieser Stelle ein Via zu platzieren. Drücken Sie „Esc“, um das Routing zu unterbrechen, und „Page Up“, um auf die obere Ebene zuzugreifen.
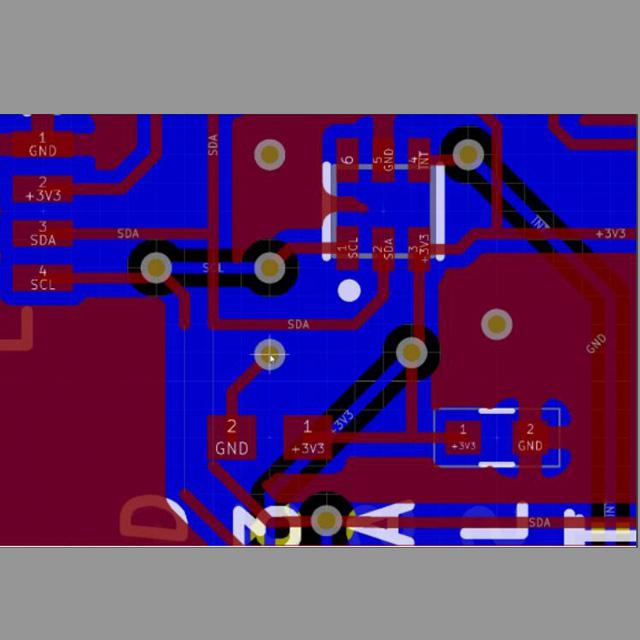
Quelle: https://docs.kicad-pcb.org/5.1/en/pcbnew/pcbnew.html
Mit Hilfe der Registerkarten „Löschen“ und „x“ können Sie Ihre SDA- und SCL-Linien umleiten und „b“ verwenden, um Ihre Polygone zu ändern.
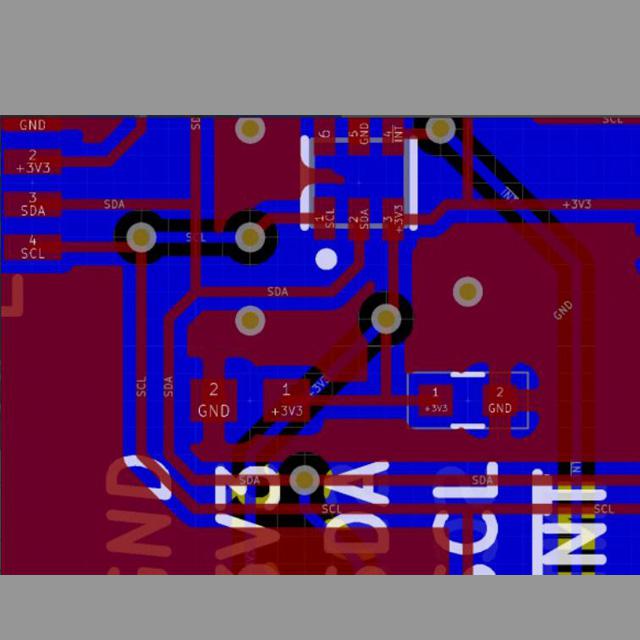
Quelle: https://docs.kicad-pcb.org/5.1/en/pcbnew/pcbnew.html
Glückwunsch! Sie haben das Routing Ihrer Fußabdrücke abgeschlossen.
Sie können sich weiterhin dieses YouTube-Video ansehen, in dem Sie die Netzliste neu generieren und Module zuweisen.
https://www.youtube.com/watch?v=WmeURnYbeJY
2.8 KiCad – Ausführen einer Konstruktionsregelprüfung
Schlagen Sie auf den Marienkäfer mit einem grünen Häkchen, um auf das Fenster der Plattformdesignregeln zuzugreifen. Die allgemeine Regel ist das Erstellen von Leiterplatten mit: breite von 10mil, einem Abstand von 10mil und Vias von 20mil.
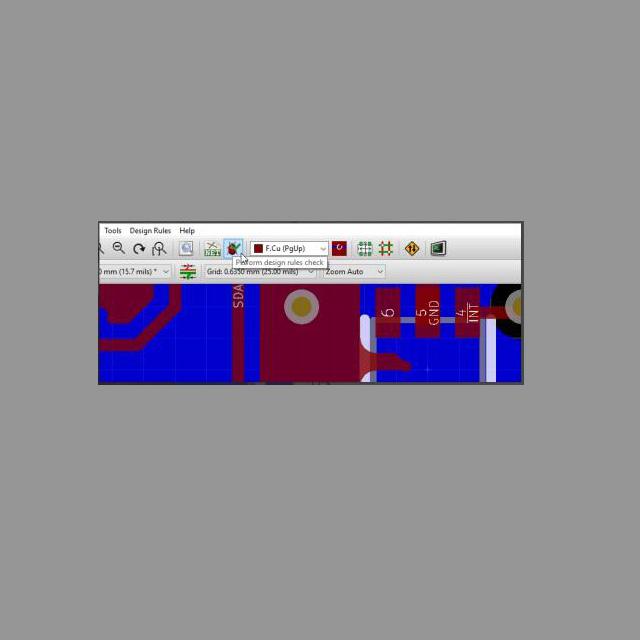
Quelle: https://docs.kicad-pcb.org/5.1/en/pcbnew/pcbnew.html
Sie können kleinere Maße als diese verwenden, aber Ihr erstes Board vermeidet es, klein zu werden. Denn für jede abgelöste Toleranzerhöhung erhöhen Sie die Fehlerwahrscheinlichkeit.
Klicken Sie auf die Registerkarte Enter, um die Standardeinstellungen zu verwenden.
KiCad- Errtype: Via in der Nähe von Track
Dies sind Vias, die rote Etiketten enthalten und Spuren sind eng um sie herum. Sie können solche Fehler beheben, indem Sie alle in der Nähe gelegenen Ablaufverfolgungen über die Registerkarten „Löschen“ und „x“ löschen.
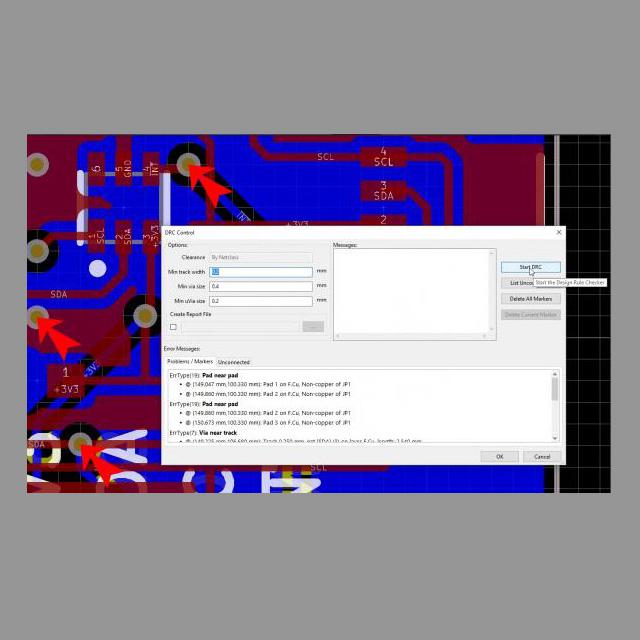
Quelle: https://docs.kicad-pcb.org/5.1/en/pcbnew/pcbnew.html
Nachdem Sie die Ablaufverfolgungen gelöscht haben, führen Sie Ihre DRC erneut aus, um die drei Flags zu entfernen.
KiCad- Errtype: Pad in der Nähe von Pad
Dieser Fehler weist darauf hin, dass die Pads an Ihrem Löt-Jumper überlastet sind.
Klicken Sie in der Leiste Designregeln auf die Designregeln, um individuelle Anweisungen für einige Spuren zu erstellen.
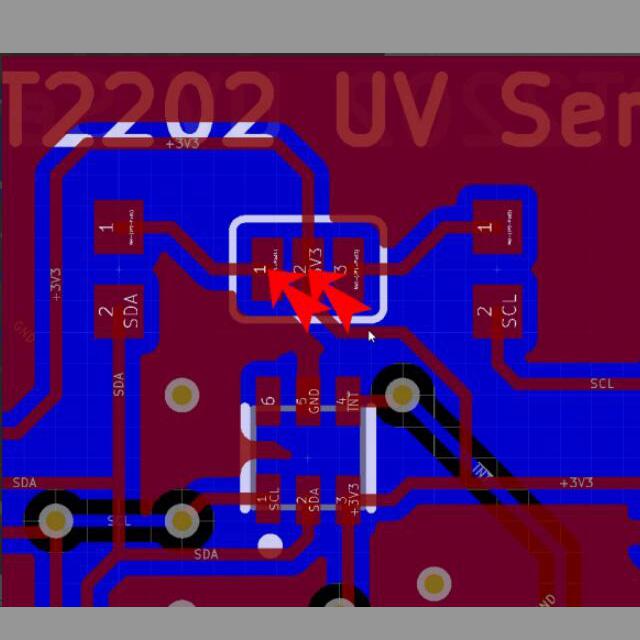
Quelle: https://docs.kicad-pcb.org/5.1/en/pcbnew/pcbnew.html
Minimieren Sie den Standardabstand auf 7mil und drücken Sie „OK“. Denken Sie dann daran, Ihre DRC erneut auszuführen, um die Fehler zu beheben.
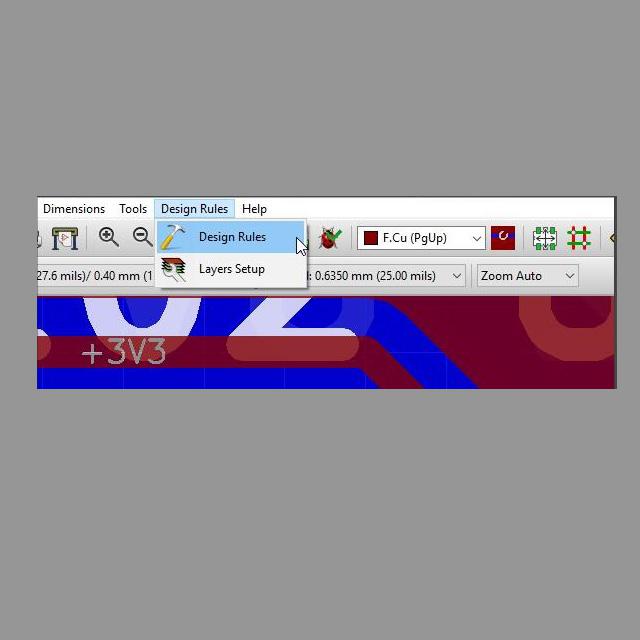
Quelle: https://docs.kicad-pcb.org/5.1/en/pcbnew/pcbnew.html
Eine visuelle Illustration zum Ausführen einer Entwurfsregelprüfung finden Sie in diesem YouTube-Video.
https://www.youtube.com/watch?v=oPzepWgheH0&t=27s
2.9 KiCad- Exportieren von Gerbern
Gerber-Vorlagen dienen als Grundlage für die Herstellung einer Leiterplatte. Verwenden Sie die Registerkarte „Plot“ in der Nähe des Druckersymbols, um auf das Bedienfeld „Plot“ zuzugreifen.
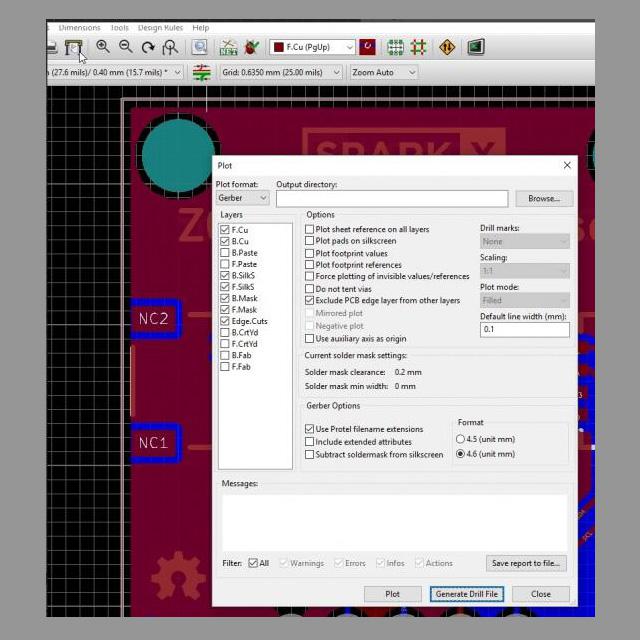
Quelle: https://docs.kicad-pcb.org/5.1/en/pcbnew/pcbnew.html
Aktivieren Sie nach dem Öffnen des Bedienfelds die folgenden Ebenen: F.Cu, B.Cu, B.Silks, B.Mask, F.Mask und Edge.Cuts. Klicken Sie außerdem auf die Registerkarte „Drill-Vorlage generieren“ und verwenden Sie den Befehl „Enter“, um Drill-Vorlagen zu erstellen.
Drücken Sie ‚Plot‘, um Gerber-Vorlagen zu erstellen und ‚Close‘ Ihr Dateigenerierungsfenster zu erstellen.
Navigieren Sie zu Ihrem primären KiCad-Panel und greifen Sie auf Gerview zu, indem Sie die Taste drücken.
Klicken Sie im Abschnitt „Datei“ auf die Registerkarte „Gerber laden“, wählen Sie jede angezeigte Vorlage aus und klicken Sie auf „Öffnen“.
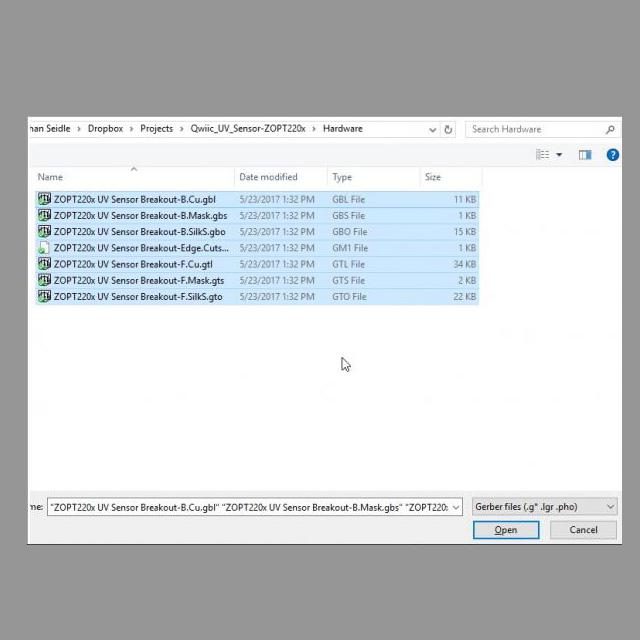
Quelle: https://docs.kicad-pcb.org/5.1/en/pcbnew/pcbnew.html
Gehen Sie erneut zum Abschnitt „Datei“ und klicken Sie auf die Registerkarte „AUSGEZEICHNETE Bohrdatei laden“. Platzieren Sie Ihre Bohrvorlagen, indem Sie die Anzeigen markieren und auf „Öffnen“ klicken.

Quelle: https://docs.kicad-pcb.org/5.1/en/pcbnew/pcbnew.html
Ihr Layout mag seltsam erscheinen, aber das sollte Sie nicht stressen. Da Sie mehrere Stunden gearbeitet haben, ist es schwierig, Fehler schnell zu erkennen. Sie können Ihre Ebenenfarben überarbeiten oder sie so belassen, wie sie sind. Machen Sie eine erschütternde Gerber-Überprüfung, die sich von Ihrem Layout unterscheidet, um Fehler sofort zu erkennen.
Schalten Sie jede Schicht außer Schicht 5 aus. Schalten Sie über den Abschnitt „Rendern“ Ihre Grid- und DCodes aus, um eine weniger ungeordnete Überprüfung zu erhalten.
Sie Ihre Ebenen mehrere ein und aus, um Anomalien und alles, was nicht in ordnung erscheint, zu erkennen.
Bestellen Sie die Leiterplatte
Wenn Sie mit dem Layout zufrieden sind, bestellen Sie das Board. Wechseln Sie zu Ihrem Geräteverzeichnis, das das KiCad-Projekt enthält.
Wählen und komprimieren Sie diese acht Dateien: ‚ .drl, ‚ .gbl, ‚ .gbs, ‚ .gbo, ‚ . Edge.Cuts.gm1, ‚ .gtl, ‚ .gts und ‚ .gto.
Der letzte Schritt ist die Bestellung Ihrer Leiterplatte. Denken Sie daran, dass Gerbers die Standardmethode für die Interaktion mit PCB-Verkäufern sind. Verwenden Sie neben Ihren Gerbers auch E-Mail oder die Website Ihres Verkäufers, um die Funktionen Ihres Boards zu verdeutlichen.
Wenn Sie Videoinhalte gegenüber schriftlichen Inhalten bevorzugen, sind Sie bei uns richtig! Folgen Sie diesem Link, um Videoillustrationen aller Schritte dieses KiCad-Tutorials anzusehen.
https://www.youtube.com/watch?v=oPzepWgheH0&t=27s
Fazit zum KiCad Tutorial 2020 für Einsteiger
In diesem KiCad-Tutorial haben wir gelernt, was KiCad ist, und die verschiedenen Schritte der Verwendung von KiCad, wie KiCad-Download, KiCad-Installation, KiCad-Konfiguration, Einrichten eines Projekts, Einrichten von Schaltplankomponentenbibliotheken, Bearbeiten eines PCB-Layouts, Ausführen einer Designregelprüfung und Exportieren von Gerbern. Neben der Schritt-für-Schritt-Anleitung enthält das Tutorial umfangreiche Videos, um die Konzepte visuell besser zu veranschaulichen.
Wow, was können wir sagen! Herzlichen Glückwunsch, dass Sie es bis zum Ende 2 2 2 2 2 2 12 2 2 Sie sind eine hintere Rasse. Im Falle von Empfehlungen, Ergänzungen oder Subtraktionen kontaktieren Sie uns bitte über den Kommentarbereich. Beachten Sie, dass Entwickler KiCad regelmäßig aktualisieren.
Daher können sich Screenshots, Dateinamen und andere Bezeichnungen aus dem obigen Tutorial mit der Zeit ändern.
