
Über Ultiboard Elektronische Schaltungen gibt es nun schon seit langer Zeit, und wie bei jedem Entwurf ist die Modellierung für die Herstellung des Endprodukts unerlässlich. PCB-Layouts und andere Schaltkreisentwürfe müssen präzise, genau und fehlerfrei sein, damit der Hersteller ein effektives und effizientes Endprodukt herstellen kann. Auch bei der Erstellung von Schaltplänen ist Schnelligkeit gefragt. Ihr Unternehmen muss Gewinn machen. Dieser Artikel soll eine umfassende und detaillierte Anleitung bieten, vom Herunterladen von Ultiboard über das Erstellen einer Schaltung und das Manövrieren auf der Plattform bis hin zum Exportieren des Entwurfs für die Fertigung. Wir hoffen, dass dies von Nutzen sein wird.
1. Was ist ein Ultiboard?
Ultiboard, früher bekannt als ULTIboard, ist ein Programm, das von Ultimate Technology in den Niederlanden entwickelt wurde. Es war recht teuer, da es je nach Größe zwischen 800 und 2500 Dollar kostete. Außerdem war die erschwingliche Version für Studenten nur begrenzt auf dem Markt erhältlich.
Im Laufe der Zeit entwickelte sich Ultiboard von einem Programm, das kaum Fotoplotdateien erstellen konnte, zu einem Programm, das als Electronics Workbench und jetzt als Ultiboard bekannt ist. Eine fortschrittliche Plattform, die mit dem Schaltplanerfassungs- und Simulationswerkzeug Multisim ausgestattet ist und es den Benutzern ermöglicht, auf einfache Weise Leiterplattenmodelle zu entwerfen und zu manipulieren, um dann Produkte für den Hersteller herzustellen.
1.1Function
Ultiboard wird hauptsächlich wegen seiner Vorteile genutzt:
Einfach zu bedienendes und effizientes PCB-Layout-Programm – Routing-Tools für PCB-Designs; anpassbare und zugängliche Funktionen
Optimale Kontrolle und Verwaltung der Umgebung – Ultiboard verfügt über eine erweiterte Tabellenansicht, eine Toolbox, Design-Assistenten und andere Werkzeuge, die Funktionen wie die Kupferplatzierung und das allgemeine Leiterplattenlayout verbessern.
Übertragung einfacher Schaltpläne auf die Leiterplatte – Die Ultiboard-Integration mit Multisim™ bietet Funktionen und Werkzeuge, die die präzise Platzierung von Bauteilen erleichtern, sowie automatisierte Funktionen für die schnelle Bearbeitung des Layoutentwurfs.
Dateistandardisierung – Sie können Ihre Designdatei in einem Format wie DXF oder Gerber in ein anderes Format exportieren, das für Standardisierungszwecke erforderlich ist.
Das Hauptziel von Ultiboard ist es, Flexibilität in Bezug auf Kontrolle, Effizienz und Geschwindigkeit bei Layout, Routing-Tools und Kupferplatzierung zu bieten. Es wird von Ingenieuren, Herstellern, Studenten und Lehrern in verschiedenen Umgebungen eingesetzt. Schauen wir uns an, wie wir Zugang zu Ultiboard bekommen, d.h. wie wir es herunterladen und installieren können.
2. Ultiboard herunterladen
Anstatt Ultiboard herunterzuladen und später bei der Installation festzustellen, dass Ihr System eine Reihe von Anforderungen nicht erfüllt. Im Allgemeinen benötigen Sie für die Installation von Ultiboard 9 etwa 150 MB. Dies variiert jedoch je nach der Version, die Sie benötigen. Außerdem sollte Ihr System mindestens Folgendes haben:
-Windows 2000/XP
Pentium III-Prozessor
-128 MB RAM
-CD-ROM
-800 x 600 Bildschirmauflösung
Sie können die Version eines jeden professionellen oder akademischen Ultiboard-Produkts auf der Website von National Instruments erhalten. Die Installation ist einfach und ähnelt den meisten Anwendungsinstallationsprozessen. Nach der Installation von Ultiboard müssen Sie sich mit der Benutzeroberfläche der Software vertraut machen, um optimal mit ihr arbeiten zu können. Im Folgenden werden wir uns auf die grundlegenden bis Standardkomponenten konzentrieren, die Sie identifizieren müssen, bevor Sie mit dem Entwurf beginnen.
3. Benutzeroberfläche
3.1 Einführung in die Ultiboard-Oberfläche
Die Ultiboard-Benutzeroberfläche ist eine Kombination von Werkzeugen und Funktionen, die Sie als Benutzer bei der Gestaltung Ihrer Schaltung oder Ihres Leiterplattenlayouts unterstützen. Sie erleichtert die Kreativität und Innovation neuer und origineller Designs, die die Elektroindustrie verbessern werden. Die Ultiboard-Schnittstelle bietet eine Plattform für die automatische Platzierung von Bauteilen bei der Erstellung Ihrer Leiterplatten, die manuelle Gestaltung von CAD-Operationen bis hin zu ihrer Herstellung.
Die benutzerfreundliche Schnittstelle hat dank der automatisierten Funktionalität für Schnelligkeit gesorgt. Außerdem kann durch die manuelle Kontrolle eine hohe Präzision bei der Platzierung der Teile in der richtigen Position erreicht werden. Zusammen mit Multism führt Ultiboard zu Generationen von weiter entwickelten und leistungsfähigeren Leiterplatten. Und warum? Mutism ergänzt die Layout- und Routing-Fähigkeiten von Ultiboard durch seine leistungsstarke SPICE-Simulationsfunktionalität. Sie können im Handumdrehen mit Ihrem Design beginnen.
3.2 Symbolleisten
Wenn Sie schon einmal eine gängige Anwendung wie MS Word benutzt haben, sind die Ultiboard-Symbolleisten kein Hexenwerk. Mit den meisten Symbolen sind Sie bereits vertraut, bei neuen Symbolen können Sie mit dem Mauszeiger über das Symbol fahren, um ihre Funktion zu erfahren. Nichtsdestotrotz, hier ist ein Leitfaden:
Hauptsymbolleiste
















Symbolleiste Bearbeiten




3.3 Einstellung der Präferenzen
So legen Sie Ihre Einstellungen fest:
Klicken Sie auf Optionen/Globale Einstellungen, um das Dialogfeld „Einstellungen“ zu öffnen, das Ihnen die folgenden Optionen bietet:
1.Registerkarte Allgemeine Einstellungen
2.Registerkarte Pfade
3.Registerkarte Farben
4.Registerkarte PCB-Design
5.Registerkarte Abmessungen
6.Registerkarte 3D-Optionen
Nachdem Sie die gewünschte Registerkarte ausgewählt haben, können Sie die Details anpassen oder bearbeiten.
3 Klicken Sie auf OK, um Ihre Änderungen zu speichern.
3.4 Einstellen der PCB-Eigenschaften
So legen Sie die Einstellungen für die PCB-Eigenschaften fest:
Klicken Sie mit der rechten Maustaste auf eine leere Platine, um ein Menü anzuzeigen, und wählen Sie das Eigenschaftssymbol. Es erscheint das Dialogfeld Platinen-Eigenschaften, in dem Sie die Details Ihrer Leiterplatte nach Wunsch weiter bearbeiten können.
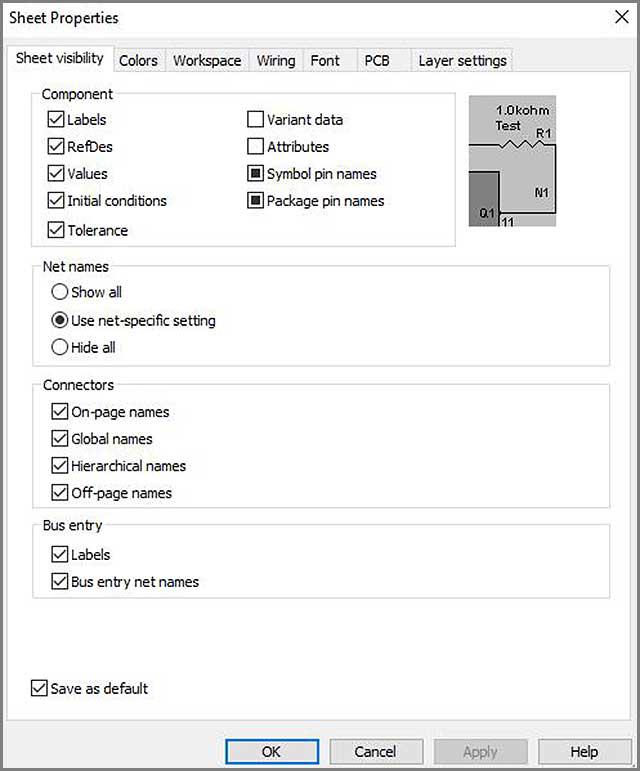
3.5 Design-Werkzeugkasten
Sie werden die Design-Symbolleiste höchstwahrscheinlich verwenden, um Ihr Design zu verwalten und Teile zu kontrollieren, z. B. um die Farben einer Leiterbahn festzulegen. Um sie anzuzeigen, klicken Sie auf die Design-Symbolleiste.
3.6Tabellenansicht

Die Spreadsheet-Ansicht ist für die Anzeige und Bearbeitung von Details wie Attributen, Footprints oder Referenzbezeichnern unerlässlich.
Um auf das Symbol Tabellenkalkulation zugreifen zu können, müssen Sie ein neues Projekt geöffnet haben. Sobald Sie auf das Symbol klicken, erscheint die Registerkarte „Funktionalität“ ganz unten auf der Seite, die eine Reihe von Schaltflächen/Symbolen enthält.
Allerdings sind nicht alle Registerkarten mit allen Symbolen ausgestattet.
3.7Anpassen der Benutzeroberfläche
So passen Sie Ihre Benutzeroberfläche an:
Wählen Sie Optionen/Benutzeroberfläche anpassen, um eine Menü-Registerkarte wie unten gezeigt anzuzeigen, auf der Sie Änderungen nach Wunsch vornehmen können.
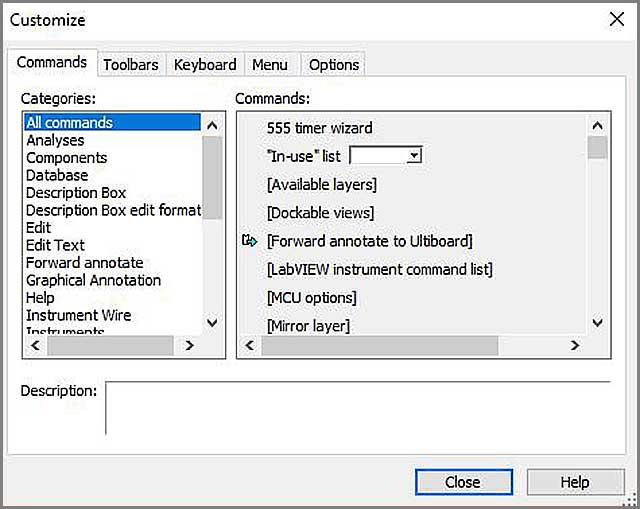
Wir haben die grundlegenden Orientierungsschritte für die Anpassung von Ultiboard an Ihre Wünsche und die Verwendung verschiedener Symbole behandelt. Im nächsten Schritt werden wir nun lernen, wie man einen einfachen Schaltplan entwirft und dabei weitere Funktionen und Eigenschaften der Software nutzt.
4. Ultiboard Design Tutorial
4.1 Die Electronics Workbench Suite
Es handelt sich um eine EDA-Suite, die die wichtigsten Schritte beim Entwurf einer Schaltung erleichtert. Je nach Ihren Anforderungen und Ihrem Budget stehen Ihnen einige der Komponenten der Electronics Workbench Suite zur Verfügung, wie z. B:
Mutism: eine Kombination aus Muticap und analogen und digitalen Simulationsfunktionen
Multicam: ein Schaltplanprodukt für die Simulation, einfache Schaltpläne und zur Erleichterung von Schritten wie dem Entwurf von Leiterplattenlayouts.
MultiVHDL: Es bietet Co-Simulation zusammen mit Multism und der Erstellung von HDL-Modellen an.
Ultiboard: ein Produkt, das neben Multism und Multicap für die Erstellung von Leiterplatten und die mechanische Bearbeitung von CAD-Operationen nützlich ist.
Ultiroute: ein Add-on zu Ultiboard stand-alone, Ultiroute erleichtert die automatische Platzierung von Bauteilen auf dem Design.
4.2 Öffnen des Tutorials
Um das Lernprogramm zu öffnen, vergewissern Sie sich, dass Ultiboard gestartet ist und fahren Sie dann fort:
1. auf das Symbol Öffnen/Datei klicken. Gehen Sie zu dem Ort, an dem Sie Ihr Ultiboard während der Installation gespeichert haben (falls Sie sich nicht erinnern können, versuchen Sie es mit dem Hauptlaufwerk C in den Programmdateien).
2. öffnen Sie die Datei Tutorial.EWPrj, um die ausgewählte Datei auf das Ultiboard zu laden
3) Um ein Design zu betrachten, wählen Sie es aus, indem Sie entweder auf die Registerkarte Design oder auf die Registerkarte Projekte in der Design Toolbox klicken.
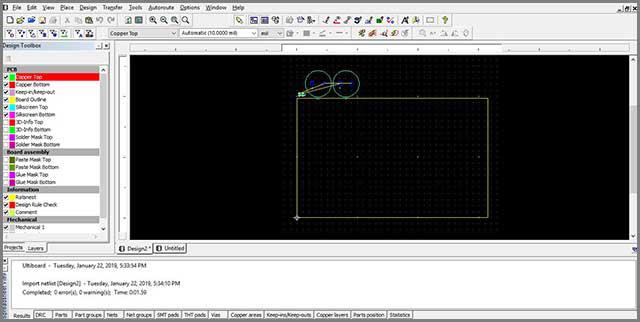
4.3 Erstellen einer Platinenumrandung
Sie können einen Umriss auf folgende Weise erstellen:
Mit den Zeichenwerkzeugen – drücken Sie die Tastatur * und geben Sie die gewünschten Koordinaten für die Umrandung ein:
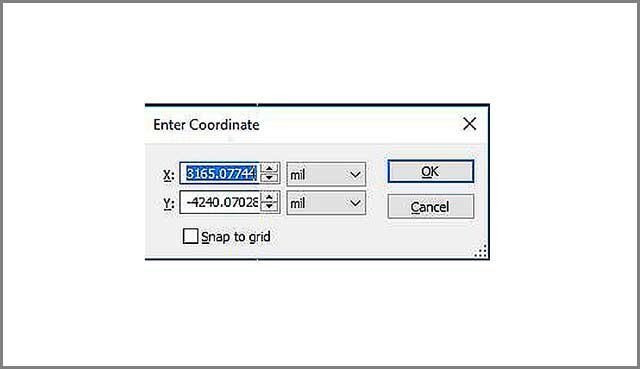
– Importieren Sie eine DXF-Datei
– Verwenden Sie den Tafel-Assistenten, den wir in diesem Lernprogramm verwenden werden:
1) Gehen Sie in der Symbolleiste auf das Symbol für den Bordüren-Assistenten und doppelklicken Sie darauf.
2. löschen Sie den existierenden Bordüren-Assistenten – es sollte ein neuer sein, damit das Feld Bordüren-Assistent-Bordtechnik erscheint.
Aktivieren Sie das Kontrollkästchen „Ebenentechnologie ändern“, um andere Optionen auswählen zu können. Wählen Sie ‚Multilayer mit doppelseitigen Platinen und einlagigen Stapeln‘ und klicken Sie dann auf die Registerkarte Weiter.
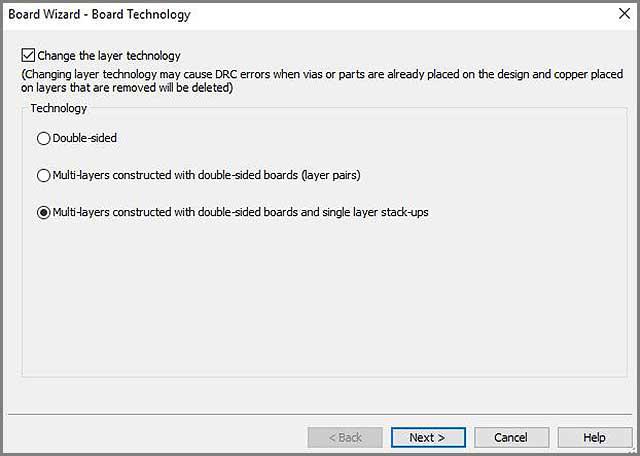
Stellen Sie unter Referenzpunkt die Ausrichtung auf Links-Unten ein.
Wählen Sie für Form und Größe der Platte die Option Rechteckig
Setzen Sie die Höhe und die Breite auf 2000 bzw. 2500 und den Abstand auf 5,00000. Klicken Sie auf Fertigstellen.
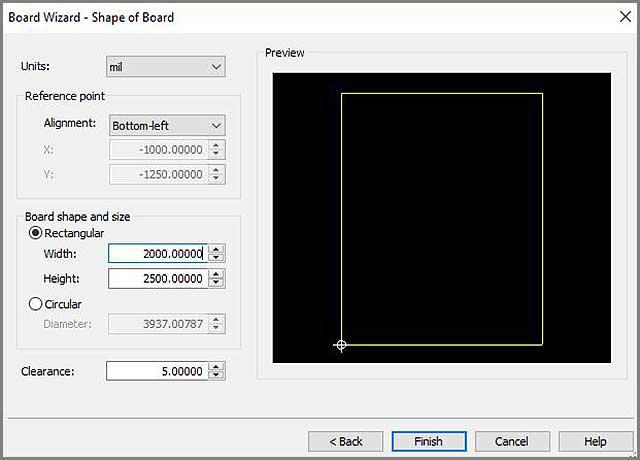
4.3.1 Änderungen an der Umrandungslinie bearbeiten
So verschieben Sie den Umriss der Umrandung:
Doppelklicken Sie unter der Registerkarte „Ebenen“ auf „Umrandung“. Klicken Sie anschließend auf eine beliebige Stelle der Umrandungslinie des Arbeitsbereichs unterhalb der Komponentenreihe.
So nehmen Sie Änderungen am Referenzpunkt vor:
Klicken Sie auf die Registerkarte Optionen, platzieren Sie den Cursor unten links auf der Umrisslinie der Platine und klicken Sie auf das angezeigte Feld, um Änderungen vorzunehmen.
4.4 Platzieren von Komponenten
Sie können eine Komponente auf der Platine platzieren, indem Sie:
Wählen Sie die Komponente(n) jenseits der Umrandung aus und ziehen Sie sie an die gewünschte Position
Wechseln Sie in die Spreadsheet-Ansicht, verwenden Sie die Registerkarte Parts, um die Komponente(n) zu finden, und platzieren Sie sie an der gewünschten Stelle
Bauteil(e) aus Netzliste importieren
Sie können das/die Bauteil(e) direkt aus der Datenbank auswählen
Verwenden Sie die automatische Platzierung
4.5 Platzieren von Leiterbahnen
Es gibt mehrere Möglichkeiten, Leiterbahnen zu platzieren:
4.5.1 Manuelles Platzieren einer Leiterbahn
Hier wird die Leiterbahn dort platziert, wo Sie sie platzieren. Um dies zu tun:
– Wählen Sie den Befehl Linie/Platzieren, um eine Linie zu erstellen, die von der Ebene abhängt (in der Dropbox), auf der Sie die Linie platzieren möchten.
– Klicken Sie, um die Linie zu verankern, und bewegen Sie den Cursor zum Ziel, wo Sie erneut klicken, um die Linie zu verankern, oder klicken Sie mit der rechten Maustaste, um das Zeichnen zu beenden.
4.5.2 Platzieren einer Follow-me-Linie
Mit einer Follow-me-Leiterbahn können Sie durch einfaches Bewegen des Cursors eine Leiterbahn zwischen zwei von Ihnen ausgewählten Stiften zeichnen. Dies wird erreicht durch:
– Klicken Sie auf das Follow-me-Symbol; stellen Sie sicher, dass Sie mindestens zwei ernannte Pins haben
– Klicken Sie auf einen Pin und dann auf einen anderen Pin, damit das Ultiboard den Pin automatisch für Sie zeichnet
4.5.3 Platzieren einer Verbindungsmaschine Trace
Die Verbindungsbahn ermöglicht eine vollständige Automatisierung der Bahn, indem sie zwei Punkte auf dem günstigsten Weg verbindet. Dies wird erreicht durch:
– Klicken Sie auf das Symbol Platzieren/Verbindungsmaschine
– Klicken Sie auf den Raum zwischen den Punkten, die Sie verbinden möchten. Ultiboard bietet Ihnen verschiedene Routenvorschläge an. Sobald Sie die passende Leiterbahn gefunden haben, klicken Sie darauf, um sie zu verwenden.
– Klicken Sie mit der rechten Maustaste, um die Platzierung der Leiterbahnen zu beenden.
4.6 Vorbereitungen für die Fertigung/Montage
Bevor Sie Ihre Entwürfe für die Fertigung einreichen, können Sie eine Reihe von Aktivitäten auf der Platine durchführen, um sicherzustellen, dass Sie zusätzliche Informationen bereitstellen oder Fehler beseitigen. Dazu gehören:
4.6.1 Bereinigung der Platine
Dazu gehört das Bereinigen offener Leiterbahnenden oder nicht verwendeter Teile oder Verbindungen. Dies geschieht durch:
– Klicken Sie auf Bearbeiten/Kupfer löschen/offene Leiterbahnenden, um alle offenen Leiterbahnenden zu löschen.
– Klicken Sie auf Design/Clean Unused Vias, um alle unbenutzten Vias oder Verbindungen zu löschen.
4.6.2 Hinzufügen von Kommentaren
Das Hinzufügen von Komponenten ist wichtig, um zusätzliche Informationen bereitzustellen, auf die sich der Hersteller beziehen kann, oder um die Zusammenarbeit zwischen den Teammitgliedern zu fördern. Sie können einen Kommentar platzieren, indem Sie:
Aktivieren Sie die Kommentarebene in der Designbox
Wählen Sie Platzieren/Kommentar und es erscheint ein Dialogfeld wie unten:
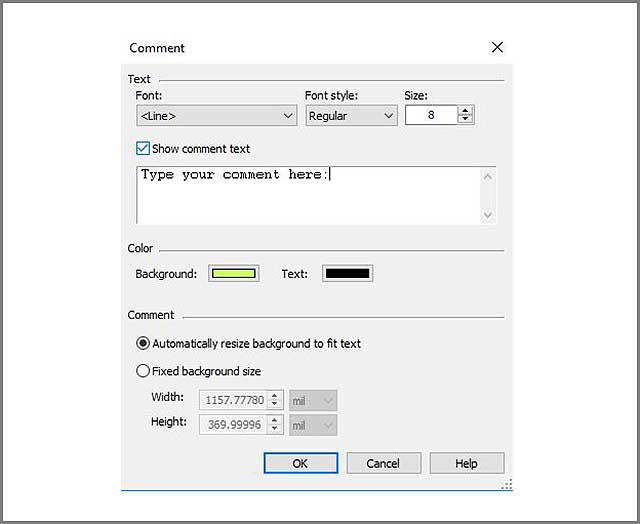
Sie können die Hintergrundgröße festlegen oder andere Bearbeitungen vornehmen, z. B. Schriftart und -größe oder Text- und Hintergrundfarbe.
Geben Sie den Kommentar wie im Kommentarfeld ein
Klicken Sie auf OK. Doppelklicken Sie anschließend auf die gewünschte Stelle, an der der Kommentar erscheinen soll.
Wenn Sie Änderungen vornehmen möchten, kehren Sie zum Dialogfeld für den Kommentar zurück und bearbeiten Sie die gewünschten Details und löschen Sie den vorherigen Kommentar, der nicht erwünscht ist.
Um einen Kommentar zu löschen, klicken Sie auf den Kommentar und drücken Sie die Taste LÖSCHEN
4.6.3 Exportieren einer Datei
Dies ist in der Regel der letzte Prozess, der Ihren Entwurf als Ausgabe produziert. Dabei wird das Entwurfsformat in ein anderes Format umgewandelt, das von den Geräten des Herstellers verstanden wird. Die Datei enthält detaillierte Informationen darüber, wie der Entwurf hergestellt werden soll.
Die Formatierungsanforderungen des Herstellers bestimmen hauptsächlich das Format. Um eine Datei zu exportieren, drücken Sie zunächst Strg-E oder klicken Sie auf die Registerkarte Datei, woraufhin ein Menü erscheint, das unter anderem die Option Exportieren enthält.
Es erscheint ein Export-Dialogfeld, in dem Sie die Exporteinstellungen/Eigenschaften anzeigen, exportieren oder löschen können.
4.7 Betrachten von Entwürfen in 3D
Sie können Ihren Entwurf in 3D betrachten, indem Sie:
Klicken Sie auf das 3D-Symbol, das im Menü Extras aufgeführt ist. Eine 3D-Vorschau-Registerkarte wird angezeigt, die Ihren Entwurf in 3D anzeigt.
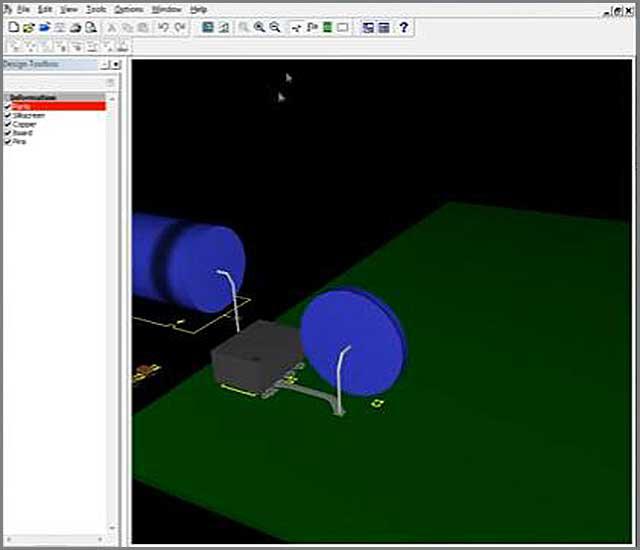
4.7.1 Manipulieren der 3D-Ansicht
Klicken Sie auf die Werkzeugleiste und dann auf 3D, um die 3D-Vorschau anzuzeigen.
Klicken Sie auf die Vorschautafel, halten Sie die Maus/den Cursor gedrückt und bewegen Sie sie:
Bewegen Sie den Zeiger des Bildschirms zu einer der beiden Seiten des Bildschirms, um eine bessere oder spezifische Ansicht der Tafel zu erhalten.
Um das 3D-Rad zu schwenken, halten Sie den Cursor gedrückt, um den vierköpfigen Pfeil anzuzeigen, und zeigen Sie in die gewünschte Richtung
Um die 3D-Ansicht zu verschieben, klicken Sie darauf und halten Sie sie gedrückt.
Bewegen Sie den Mauszeiger in eine beliebige Richtung, um eine Ansicht der anderen Seiten des Entwurfs zu erhalten; Topo Unterseite des Brettes
Um einen Bereich zu vergrößern: Klicken und halten Sie den Mauszeiger und bewegen Sie ihn nach oben oder unten.
Sie können auch die Funktion Vergrößern/Verkleinern auf der Registerkarte Ansicht verwenden.
Wir hoffen, dass Sie sich inzwischen gut auf der Ultiboard-Plattform zurechtfinden und mit den verschiedenen Symbolen, Registerkarten und deren Eigenschaften vertraut sind. Außerdem sollten Sie jetzt in der Lage sein, ein einfaches Design zu erstellen, wie es unser Ziel war, als wir anfingen.
5. Vorteile und Nachteile der Verwendung von Ultiboard
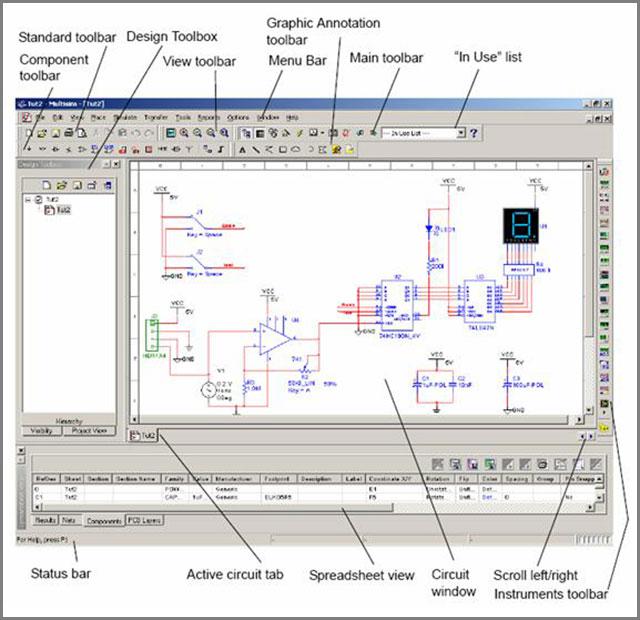
1. die Vorteile von Ultiboard
Es ist benutzerfreundlich und intuitiv
Kann mit anderen Werkzeugen, wie z. B. Tabellenkalkulationen, integriert und für die Verwaltung von Randbedingungen, das Kupferrouting und die Platzierung von Teilen verwendet werden.
Es ist einfach zu bedienen und für Geschwindigkeit optimiert
Kann in Industriestandards wie Gerber und DXF exportiert werden, sowohl für die Fertigung als auch für Prototypen.
Überträgt schematische Layouts, da es nahtlos mit Multism integriert ist.
Sie können sich schnell einen Überblick darüber verschaffen, wie Sie Ihre Leiterplatte entwerfen.
Es kommentiert die am Entwurf vorgenommenen Änderungen.
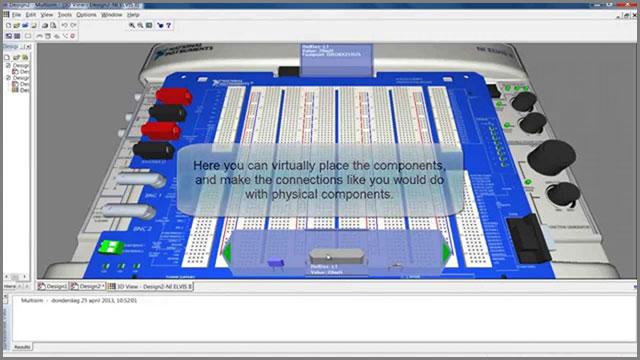
2.Disadvantages
Trotz der vielen Vorteile, die Ultiboard bietet, gibt es auch eine Reihe von Nachteilen. Der wichtigste davon ist:
– Es erfordert viel Einarbeitung, um es nutzen zu können.
– Ultiboard ist nicht kostenlos, und Sie müssen bereit sein, tief in die Tasche zu greifen.
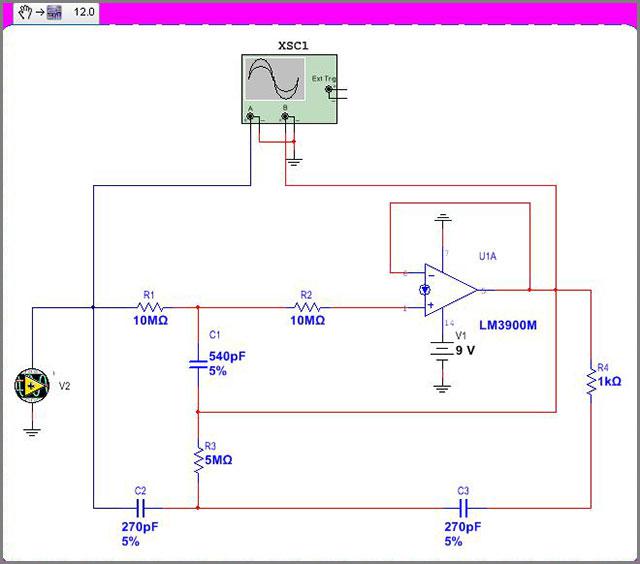
3. wie es funktioniert
Wenn es um Layout-Routing geht, ist Ultiboard zu empfehlen. Denn es verfügt über ein automatisches Bauteil- und ein manuelles Platzierungsfräsen. Diese beiden Werkzeuge reduzieren den Zeit- und Arbeitsaufwand für sich wiederholende Aufgaben. In Kombination mit dem Platzierungsprozess ist ein schnelles Layout garantiert. Ultiboard verfügt über eine Leiterbahnplatzierung, die eine schnelle und effiziente Anpassung an die Komplexität und das Design ermöglicht.
Mit der Pick-and-Place-Funktionalität lassen sich Bauteile im Schaltplan schnell finden und platzieren. Es nutzt den Follow-Me-Router und Maschinen, die Vorschläge für die Leiterbahnplatzierung machen. Bei der Integration mit Multisim. Es nutzt das Auto-Routing, das einen einfachen Schaltplantransfer des Layouts ermöglicht, der sich in vielen Versionen des Designs widerspiegelt. Es ermöglicht daher einen einfachen und schnellen Design- und Validierungsfluss.
Fazit
Die Fertigstellung eines Entwurfs auf einer Softwareplattform ist in der Regel der erste Schritt zu einem greifbaren, funktionierenden Produkt. Unabhängig davon, ob Sie einen Fertigungsauftrag erteilen oder nicht, stehen wir bei WelPCB für Ihre Fragen, Kommentare oder Anregungen zur Verfügung.Wir sind 24/7 erreichbar, um mit Ihnen zu chatten. Wir bieten kostengünstige Dienstleistungen für die Herstellung von Leiterplatten und SMT.) Dies macht es für eine Bestückungsmaschine einfach, die Komponenten auf der Leiterplatte zu platzieren (PCB Assembly Turnkey Services), um die Anforderungen an hohe Qualität, niedrige Kosten, schnelle Lieferung und einfache Bestellung für Kunden auf der ganzen Welt zu erfüllen. Kontaktieren Sie uns jederzeit und von überall, und wir freuen uns, von Ihnen zu hören.
